Create & Manage Recurring 1-on-1s
Set up recurring user-initiated 1-on-1s on a preferred cadence, e.g., weekly, biweekly, quarterly, for regular check-ins with direct reports or frequent collaborators.
Last Updated: October 15, 2025
In this article:
- Overview
- Requirements
- Create a Recurring 1-on-1 with a Team Member
- Create a Recurring 1-on-1 with a Non-Team Member
- Manage a Recurring 1-on-1 Series
- Manage a Recurring 1-on-1 Instance
Overview
Set up recurring user-initiated 1-on-1s on a preferred cadence, e.g., weekly, biweekly, quarterly, for regular check-ins with direct reports or frequent collaborators.
You can also define custom recurrence patterns when scheduling recurring 1-on-1s, and choose from standard presets or create a fully custom cadence, (for example, every 6 weeks or every 4 months).
Once scheduled, Quantum Workplace automatically launches each recurring 1-on-1 for both participants four days before the 1-on-1 date.
Additional Resources:
- Create 1-on-1s
- How to Use 1-on-1s
- Share Visibility into a 1-on-1
- 1-on-1 Video Meeting Links
- Change Templates for 1-on-1s
Requirements
- Available to all users for organizations with Anytime 1-on-1s enabled
Create a Recurring 1-on-1 with a Team Member
To create a recurring 1-on-1 with a team member, e.g. manager, direct report:

- Click 1-on-1s in the left-hand navigation menu
- In the Recurring Check-ins card, click Set Up for the corresponding direct report/manager
- Configure the date and time of the 1-on-1 as it will appear in email notifications and invites
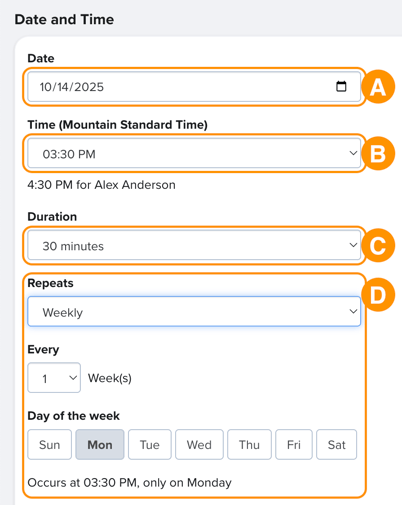 Settings Include:
Settings Include:
- A. Select the date for the initial 1-on-1
- B. Select the time for the recurring 1-on-1
- C. Expand the drop-down to select the duration of the 1-on-1
- D. Use the drop-down to specify the recurring cadence of the 1-on-1. You can choose a standard option such as weekly on Mondays, every 2 months on Thursdays, or you can define a custom pattern such as every 6 weeks or every 4 months.
View the preview at the bottom of the scheduling module for a quick summary of the recurring cadence.
- Optionally, click Video Meeting Link to include a link for remote meetings
- Click Create 1-on-1 to finalize and launch the 1-on-1
Once the 1-on-1 is created, you are navigated to the 1-on-1 room.
Create a Recurring 1-on-1 with a Non-Team Member
To create a recurring 1-on-1 with someone outside of your team:

- Click 1-on-1s in the left-hand navigation menu
- From the 1-on-1s homepage, click Start New 1-on-1
- Click and expand the Participants drop-down menu
- Click Someone Else

- Enter and click the 1-on-1 participants' in the search field
- The user in the left column is the employee and answers the employee topics
- The user in the right column is the facilitator and answers the facilitator topics
- Click Check-in or select a template via the drop-down menu to specify the 1-on-1's questions and topics

- A. Check-in: A customizable agenda to discuss any topic
- B. Template: Use an existing template with pre-built questions
- View the 1-on-1 preview to confirm the question selection
- Click Add Date and Time to configure the date, duration, and cadence as it will appear in email notifications and invites
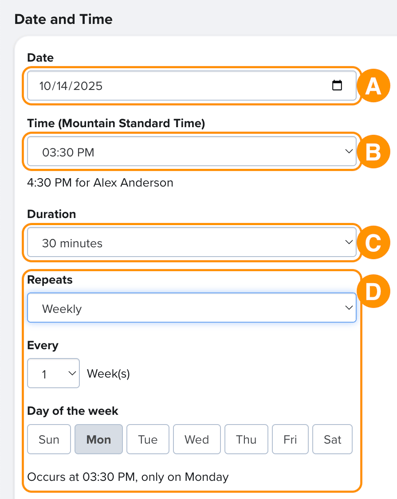 A. Select the date for the initial 1-on-1
A. Select the date for the initial 1-on-1
B. Select the time for the recurring 1-on-1
C. Expand the drop-down to select the duration of the 1-on-1
D. Use the drop-down to specify the recurring cadence of the 1-on-1. You can choose a standard option such as weekly on Mondays, every 2 months on Thursdays, or you can define a custom pattern such as every 6 weeks or every 4 months.
View the preview at the bottom of the scheduling module for a quick summary of the recurring cadence. - Optionally, click Video Meeting Link to include a link for remote meetings
- Click Create 1-on-1 to finalize and launch the 1-on-1
Once the 1-on-1 is created, you are navigated to the 1-on-1 room.
Manage a Recurring 1-on-1 Series
Active recurring 1-on-1 series can be edited and managed from the Recurring Check-ins card on the 1-on-1 homepage. Use this view to see the 1-on-1 series' schedule and selected template.
To manage a recurring 1-on-1 series:

- Click 1-on-1s in the left-hand navigation menu
- Click the ⋮ icon for the corresponding series to view series details and additional options
- If a direct report has more than one recurring 1-on-1, click View All to expand a list of each series- identifiable by the selected template
- View series details (Figure A):
- Displays the 1-on-1's schedule and the date of the next 1-on-1 occurrence
- Indicates the selected template for each 1-on-1 in the series
- If your series uses a custom recurrence, the next scheduled date will automatically reflect your defined cadence (for example, every 6 weeks or every 4 months)
- Manage and edit the series (Figure B):
- View Most Recent 1-on-1: Click to navigate to the latest 1-on-1
- Launch Next in Series: Launch the next 1-on-1 earlier than scheduled, learn more
- Edit Series: Edit the questions/template and schedule, learn more
- Any changes are only reflected for future 1-on-1s, any launched 1-on-1s will not be affected by these edits
- Delete Series: Delete all current and scheduled 1-on-1s in the series
Manage a Recurring 1-on-1 Instance
Settings and details specific to 1-on-1 instances can be edited and managed from the 1-on-1 view.
To edit and manage a 1-on-1 instance:

- Open a recurring 1-on-1 and notice the highlighted list of options
- Click and configure each option as needed
- Edit 1-on-1 Title: Edit the title for the 1-on-1 instance
- Optionally, enable the Apply to Entire Series option to edit the name for all 1-on-1s in the series
- Manage 1-on-1 Visibility: View and manage the users with visibility into the 1-on-1 series, learn more

- Click the + icon to give specified users visibility into the selected 1-on-1 instance
- Reschedule this 1-on-1: Specify the time, date, and duration of the rescheduled 1-on-1 instance
- Any scheduling updates only affect the selected 1-on-1 instance, not future 1-on-1s
- Manage Virtual Meeting Link: Enter an updated URL for virtual meetings
- Edit 1-on-1 Title: Edit the title for the 1-on-1 instance
- Click Save as you complete each option
Make your 1-on‑1s even more effective by linking them to clear Goals. Explore how to get started.
