Survey Analytics: Response Rate Report
The Response Rate report shows the percentage of survey participants who have submitted their survey.
Last Updated: April 21, 2025
In this article:
- Overview
- Requirements
- Access the Response Rate Report
- Edit Participant Demographics
- Response Rate Report Export
Overview
The Response Rate Report in a survey's analytics displays the percentage of survey-takers who have completed their surveys as well as the completion rate over time.
The report is accessible as soon as the survey launches and tracks the completion rate in real-time.
Additional Resources:
- Survey Analytics Tools
- Best Practices for Communication Around Your Survey
- Best Practices for Improving Response Rates
- Understanding the Response Rate
- Product Training: Survey Analytics
Requirements
- Available to full admin and survey-admin users
Access the Response Rate Report
To access the Response Rate report:
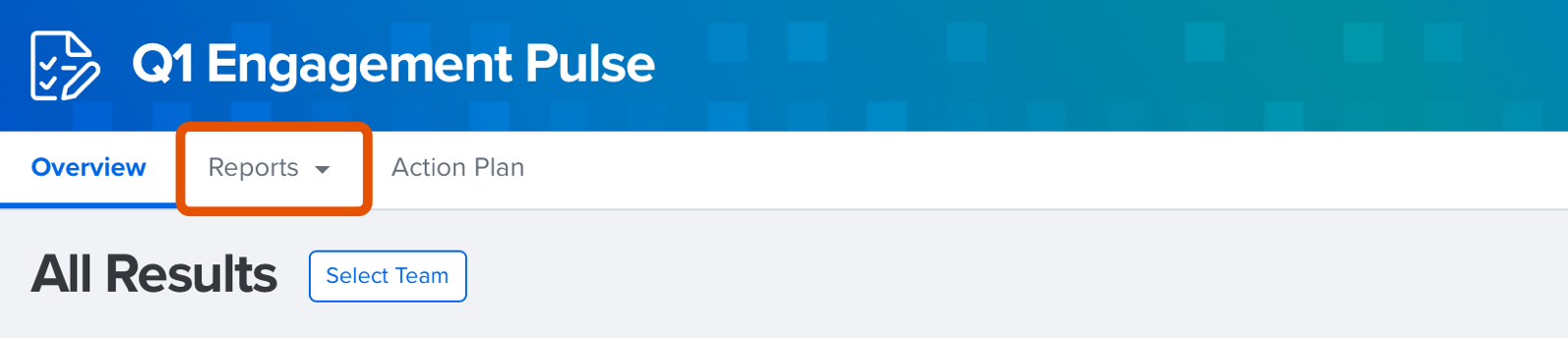
- Click and expand Analytics in the left-hand navigation menu
- Click Surveys & Pulses
- Click on the survey name to navigate to the survey's analytics
- Click and expand the Reports drop-down menu in the header
- Click Response Rate
Navigate the Response Rate Report
To navigate the Response Rate report:
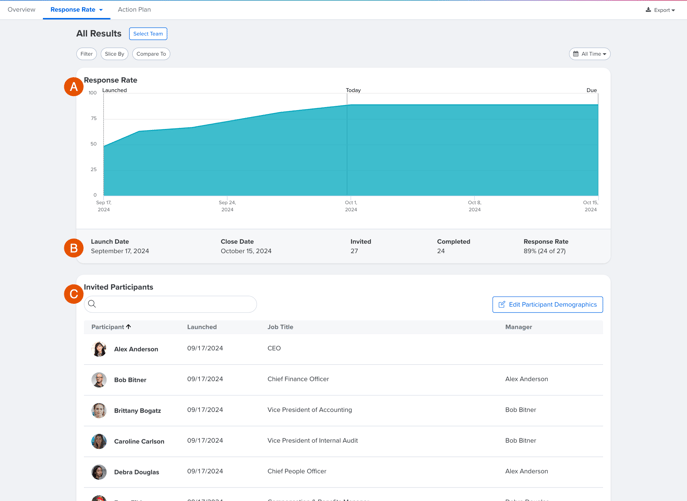
- A. Response Rate Graph: Displays the completion rate of the survey over time with an interactable graph
- B. Survey & Response Details: Relevant details i.e., launch/close date, number of invitations/completion, etc.
- C. Invited Participants: Lists the invited survey participants
- Attributed surveys indicate the participant's identity; confidential surveys do not indicate the participant's identity
- For the selected survey only, click Edit Participant Demographics to update a user's demographics
As with all data in your Surveys & Pulses Analytics, completed surveys will be reflected in the count shown in the Response Rate report within one minute of submission.
Edit Participant Demographics
For reporting purposes, you can update a user's demographics from the Response Rate report.
Any updates made to a user's demographics are only reflected in the current survey's reporting, updates to a user's demographic do not affect a user's demographics in other surveys, nor their demographics according to their profile.
For example, consider a user who has their location updated from Dallas to Boston. The reporting for the current survey will reflect the user's new Boston location. However, every other survey will continue to list the user with the Dallas location demographic. Additionally, their location according to their profile will continue to list Dallas.
To edit a user's demographics for the current survey's reporting:
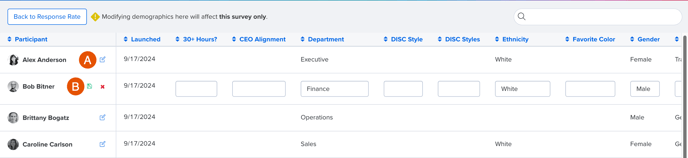
- In the Invited Participants card, click Edit Participant Demographics
- Click the user's corresponding edit icon (Figure A)
- Update the necessary fields
- Click the save icon to finalize demographic updates for the user (Figure B)
- Click Back to Response Rate to return to the previous page
Response Rate Report Export
The PDF export reflects any filters, slices, comparisons, and Trend Over Time settings active in the Response Rate report.
To export the Response Rate as a PDF:
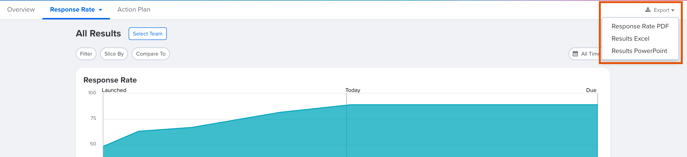
- Click and expand Export in the top-right
- Click Response Rate PDF
- Use your browser's download folder to open and access the export
