Create 1-on-1s
Set up a 1-on-1 with a team member or a frequent collaborator to facilitate space and time for productive conversation.
Last Updated: August 6, 2025
In this article:
Overview
Set up a 1-on-1 with a team member or a frequent collaborator to facilitate space and time for productive conversation.
Additional Resources:
- Create & Manage Recurring 1-on-1s
- How to Use 1-on-1s
- Share Visibility into a 1-on-1
- 1-on-1 Video Meeting Links
- Change Templates for 1-on-1s
Requirements
- Available to all users for organizations with Anytime 1-on-1s enabled
Create a New 1-on-1
1-on-1s can be created from scratch from the 1-on-1 homepage.
Once the 1-on-1 has been created, your partner will receive an in-app notification and an email notification notifying them of their new 1-on-1 with you.
To create a 1-on-1 from the 1-on-1s Dashboard:
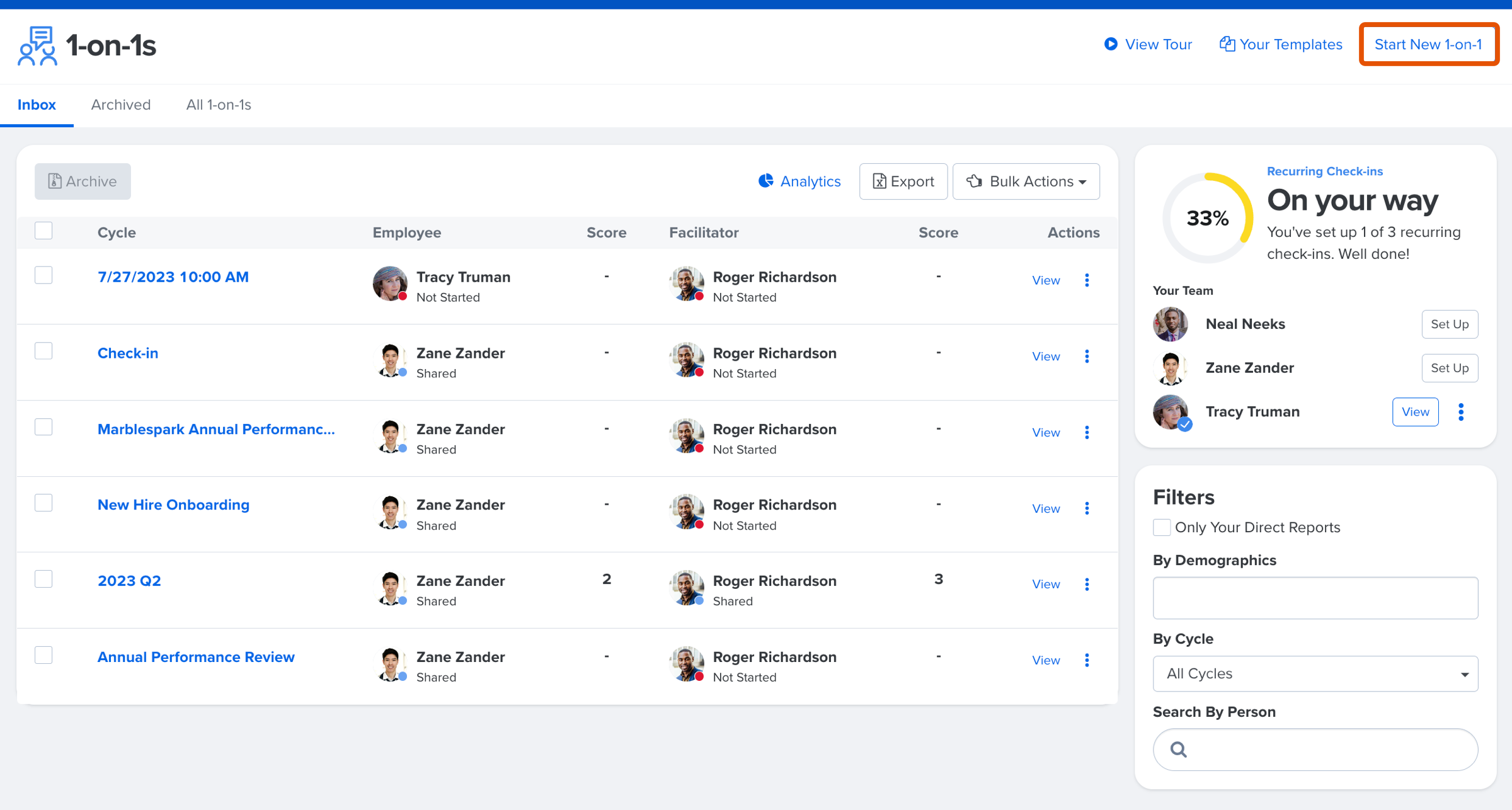
- Click 1-on-1s in the left-hand navigation menu
- From the 1-on-1s homepage, click Start New 1-on-1
- Click and expand the Participants drop-down menu to specify the 1-on-1 participant
- Depending on your organization's settings, you may not have the option to start a 1-on-1 with someone outside of your team by clicking Someone Else
- Enter and click the 1-on-1 participants' in the search field
- The user in the left column is the employee and answers the employee topics
- The user in the right column is the facilitator and answers the facilitator topics
- Click Check-in or select a template via the drop-down menu to specify the 1-on-1's questions and topics

- A. Check-in: A customizable agenda to discuss any topic
- B. Template: Use an existing template with pre-built questions
- View the 1-on-1 preview to confirm the question selection
- Click Add Date and Time to configure the date, duration, and cadence as it will appear in email notifications and invites

- A. Select the date and time for the initial 1-on-1
- B. Expand the drop-down to select the duration of the 1-on-1
- C. Optionally, enable the recurring toggle and use the drop-down to specify the recurring cadence of the 1-on-1, learn more about recurring 1-on-1s
- Optionally, click Video Meeting Link to include a link for remote meetings
- Click Create 1-on-1 to finalize and launch the 1-on-1
Make your 1-on-1s even more effective by linking them to clear Goals. Explore how to get started.
