Change the Status of a 1-on-1
As an admin, you can change the status of a 1-on-1 participant, i.e. unfinalize, unshare, etc. if a 1-on-1 participant needs to update their responses and/or comments.
Last Updated: January 16, 2025
In this article:
Overview
As an admin, you can change the status of a 1-on-1 participant, i.e. unfinalize, unshare, etc. if a 1-on-1 participant needs to update their responses and/or comments. The user will receive an email and in-app notification with their updated 1-on-1 status.
1-on-1 participants cannot edit their 1-on-1 responses or comments once the 1-on-1 is finalized unless an admin intervenes.
If a 1-on-1 is part of a cycle that has passed the cycle's end date and closed, the 1-on-1 must be extended with a future close date, learn how to extend a 1-on-1.
Requirements
- Available to full admin users
Change the Status of a 1-on-1
To change the status of a 1-on-1 participant:
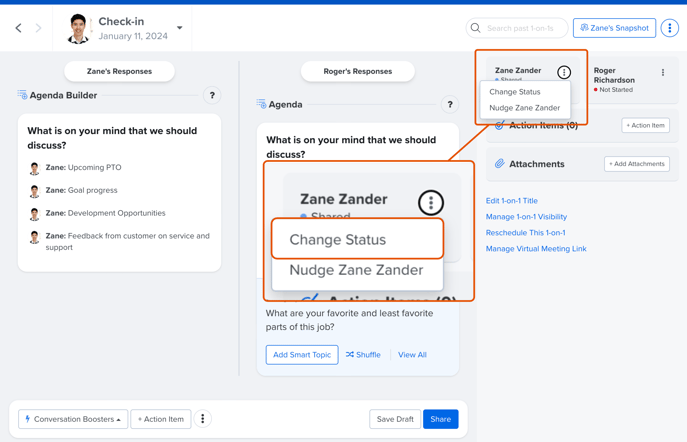
- From the 1-on-1, click the ⋮ icon for the associated 1-on-1 participant to open a menu of additional options
- Click Change Status to reveal a drop-down menu
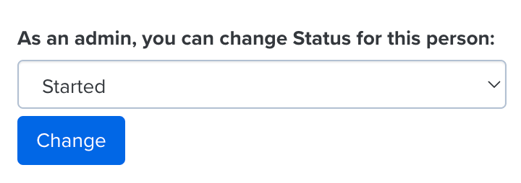
- Click and expand the drop-down to select the 1-on-1 participant's new status
- Click Started to allow the 1-on-1 participant to add/edit responses
- Click Shared to allow the 1-on-1 participant to add comments
- Click Change
