Talent Review Insights
Create and manage Talent Review Insights to maximize conversations around employee growth and performance.
In this article:
- Overview
- Add Insights
- Manage Insights
- Resolve Insights
- Insight Visibility & Comment Notifications
- Customize & Manage Insight Types
Overview
Talent Review Insights are designed to be used with Talent Review analytics.
When using Talent Review analytics, Insights can be created for an employee, they are typically centered around an employee's Talent Review score and placement in the Performance x Growth graph.
Insights and Insight Types can help admins and managers focus and organize ongoing conversations around an employee.
Additional Resources:
- Launch a Talent Review Cycle
- Get Started with Talent Reviews
- Talent Review Analytics
- Product Training: Talent Reviews
Add Insights
With Talent Review Insights, admins and managers can collaborate to discuss an employee's performance and growth or brainstorm potential actions to take as a result of an employee's Talent Review rating.
To add an Insight for an employee you have visibility for:
- In the employee list view, under the Growth x Performance graph, click Add for the employee
- In the Add Insight menu that appears, enter the insight in the New Insight field
- Optionally, in the Followers row, click the + icon to add and grant an employee visibility into the insight
- Optionally, in the Insight Type field, use the drop-down menu to organize and frame an insight
- Click Add Insight
Insight Followers
Any Follower for an Insight is notified when a new Insight is created for a followed employee.
When adding a new Follower, they must have visibility into the employee's ratings to be added as a Follower. Followers additionally receive notifications when an Insight they follow receives a comment.
Followers who have been removed can still view the Insight and any follow-up comments, they just won't receive email notifications.
Manage Insights
To edit and manage an existing Insight for an employee:
- In the employee list view, under the Growth x Performance graph, click the Insights ribbon for the employee
- From the Open tab of the Insights window, make the necessary edits to any existing Insights:
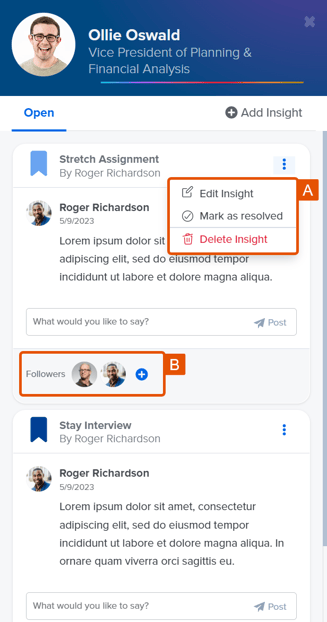
- A. Options Menu: Click the ⋮ icon to open the menu for the given Insight
- Edit Insight: Click to edit the Insight Type or the text
- Mark as resolved: Click once the Insight has been discussed
- Delete Insight: Click to delete the Insight
- B. Followers: Manage the Insight's Followers:
- Click the + icon to add an additional Follower
- Hover over an existing Follower and click to remove the employee as a Follower
- A. Options Menu: Click the ⋮ icon to open the menu for the given Insight
Resolve Insights
Once the Insight for an employee has been addressed and discussed, you can mark the Insight as complete.
To mark an Insight as resolved:
- Click the ⋮ icon to open the menu for the given Insight
- Click Mark as resolved
Resolved Insights can be seen in the Resolved tab for the employee.
Each Insight will include the original Insight, Insight Type, any comments, and the date and person who marked the Insight as resolved.
To reopen a resolved Insight, click the ⋮ icon, and Reopen.
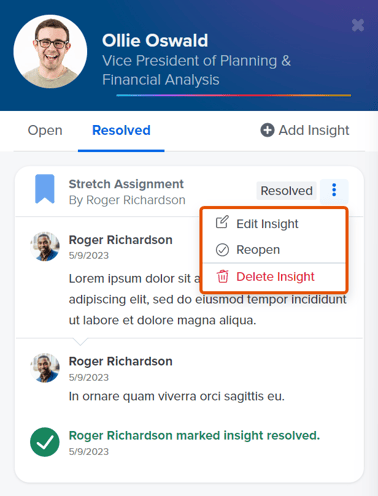
Insight Visibility & Comment Notifications
Insights created for an employee are not visible to the employee themselves.
Users with visibility into an employee's Insight include:
- Other users with visibility for the employee, i.e. their manager, upline managers, and admins
Similarly, users with visibility into an employee can comment on an existing Insight. Any user with visibility into an employee can view these comments, but only followers receive email notifications for new comments.
Customize & Manage Insight Types
As an admin, you can create additional Insight Types for use when viewing Talent Review analytics.
Insight Types represent common talent management strategies your team may want to leverage. You can use Insight Types to frame conversations for an employee based on their Talent Review.
To access the Insight Types management page:
- Click and expand Administration in the left-hand navigation menu
- Click Talent Reviews
- Click and navigate to the Insight Types tab
To customize and manage Insight Types:
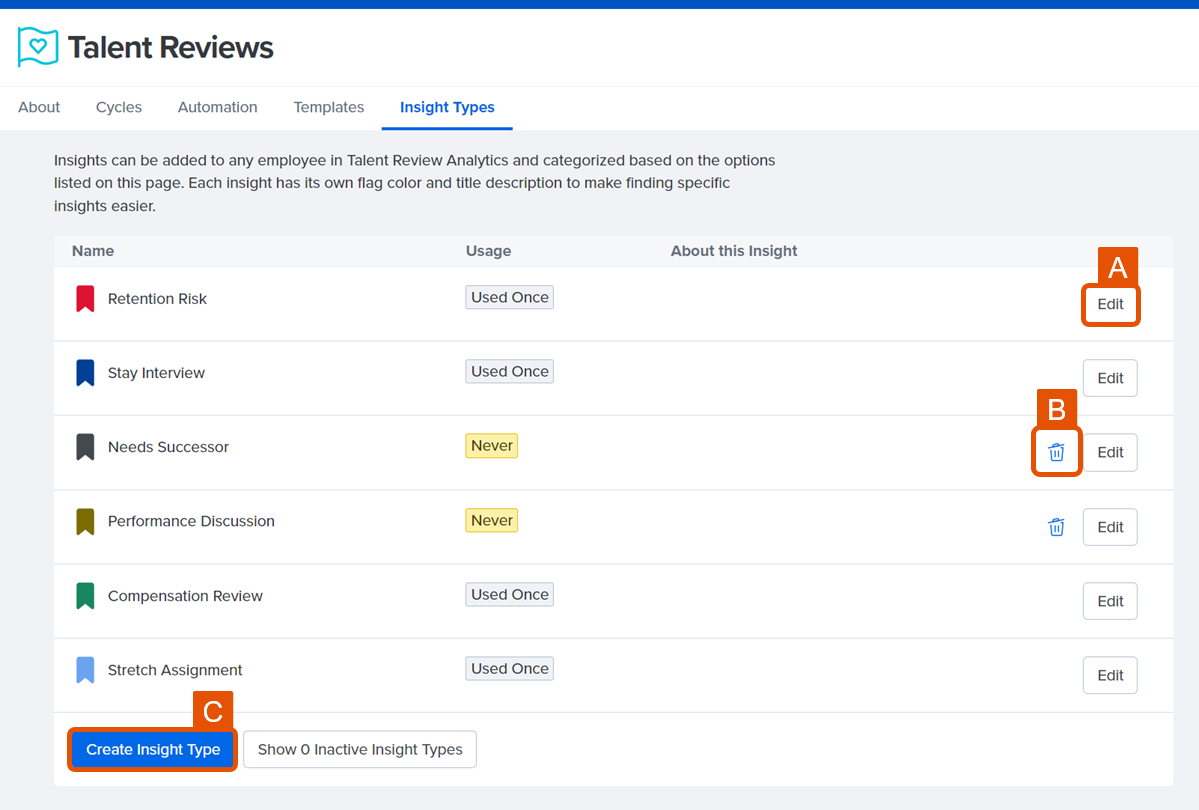
- A. Edit: Click to edit the different components of an existing Insight, i.e. Insight name, color, etc., and if the Insight is active and usable or inactive
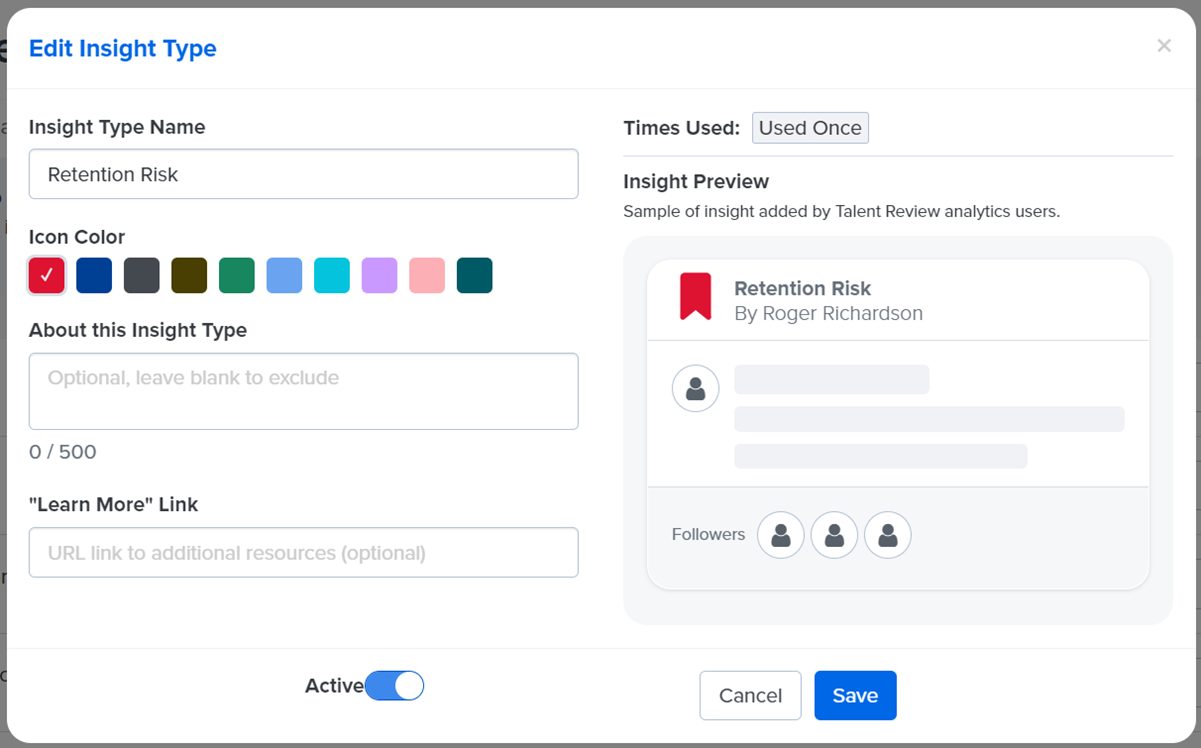
- Click Save to finalize any changes
- B. Delete: Click this icon to delete a custom Insight Type
- C. Create Insight Type: Click to open the Create Insight Type modal; complete the fields and enable the Active toggle
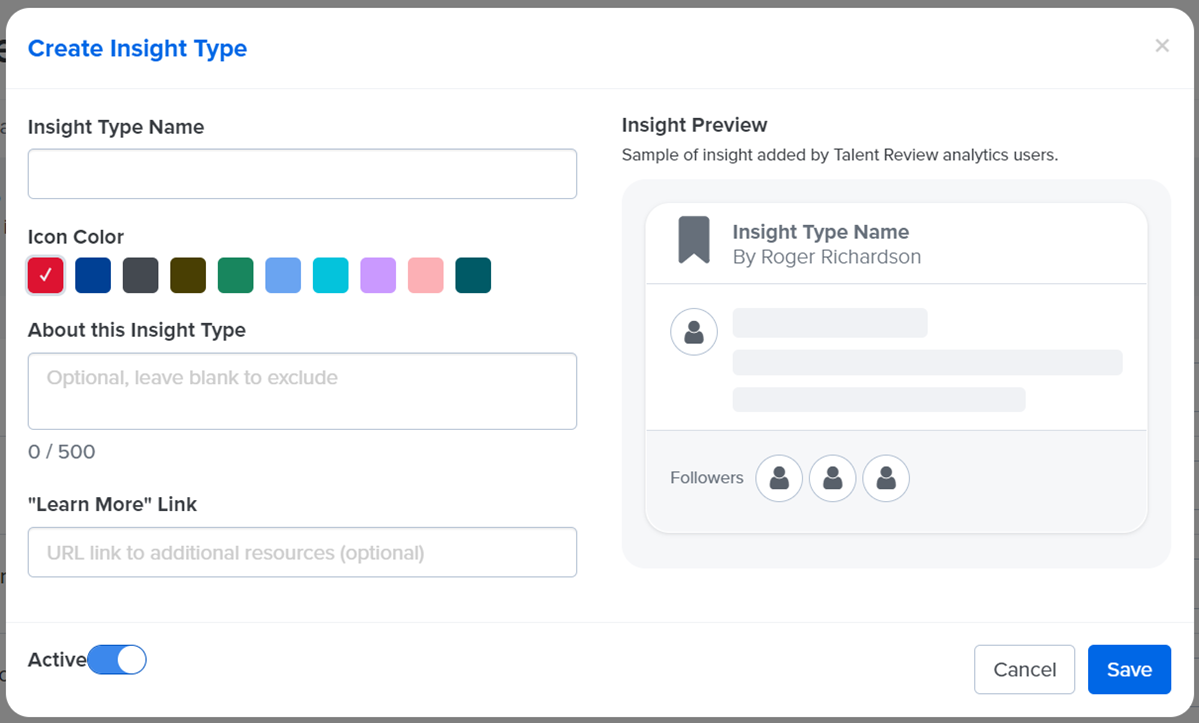
-
- Click Save to create the new Insight Type
Use Talent Reviews and Surveys together to plan smarter and retain top talent.
