Talent Review Analytics
As an admin or manager, view Talent Review ratings for everyone you have visibility into via Talent Review analytics.
Last Updated: October 14, 2025
In this article:
- Overview
- Requirements
- Talent Review Visibility
- Access Talent Review Analytics
- Navigate Talent Review Analytics
- Act on Talent Review
Overview
As an admin or manager, view Talent Review ratings for everyone you have visibility into via Talent Review analytics.
Additional Resources:
- Launch a Talent Review Cycle
- Get Started with Talent Reviews
- Calibration Mode
- Product Training: Talent Reviews
Requirements
- Available to full admin and Focused Admin users
- Available to managers
Talent Review Visibility
Talent Review analytics visibility:
- Admins: can view Talent Review analytics for every user in the organization, except for themselves; admins with a downline can toggle between an Admin Access and their Downline view
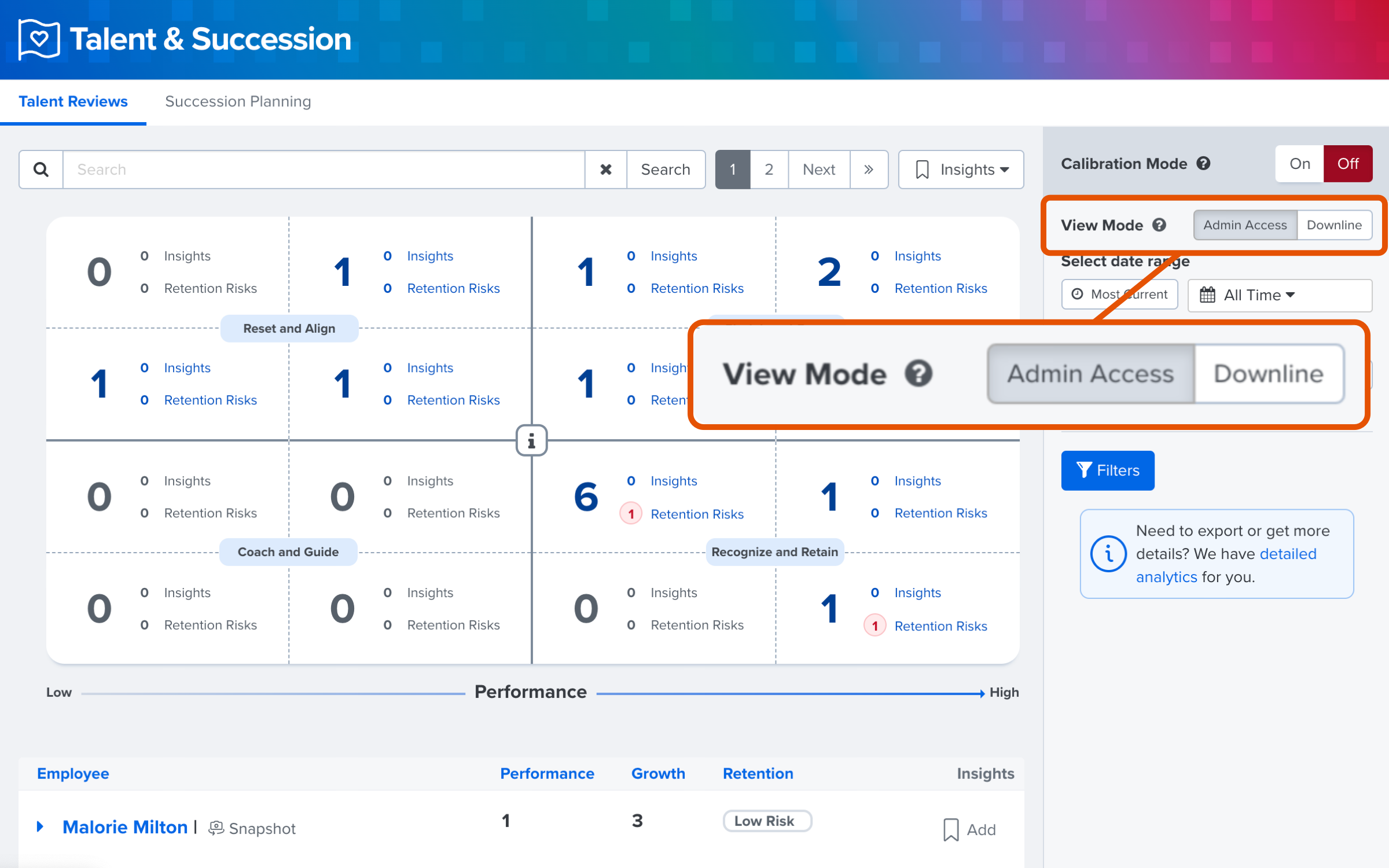
- Focused Admins: can view Talent Review ratings for every user within their administrative scope, learn more about Focused Admins
- Managers: can view Talent Reviews for every user in their downline
Access Talent Review Analytics
To access the Talent Review analytics:
- Click and expand Analytics in the left-hand navigation menu
- Click Talent Reviews from the expanded menu
Navigate Talent Review Analytics
Within the Talent Review analytics page, you'll see the Talent Review grid with users who received Talent Review ratings plotted in the graph. Admins and Focused Admins can customize the Talent Review grid, learn more.
To navigate Talent Review analytics:

- A. Graph: View and interact with this visual to identify the users in each quadrant cell, learn more about the Talent Review grid
- Click a cell to update the list view with users in the selected cell
- Click the i icon in the center for more information and best practices for each quadrant
- Customize the Talent Review grid
- B. Search & Insights: Reflect the analytics according to search and/or Insight input
- Search: Enter a name or a role to narrow the results
- Insights: Click and expand Insights to select an Insight to filter the results by
- C. List View: A list view of users reflected in the grid and indicates their retention risk, scores, and additional details
- Click the user's corresponding arrow to view and edit their information, additionally click the arrow corresponding to the Details column to view scores and associated comments

- Click the user's corresponding arrow to view and edit their information, additionally click the arrow corresponding to the Details column to view scores and associated comments
- D. Calibration Mode: Toggle Calibration Mode on/off, learn more about Calibration Mode
- E. Filters: Use the various filters to specify and narrow the results on display
- View Mode: Available to admins, allows admins to toggle between an admin or manager view
- Display Unit: Toggle how users are counted in each cell, i.e. number of users or percentage of the employee population
- Date Range: Toggle between displaying current information or for a specified range
- Cycle: Specify if the results should reflect data for a cycle
- Filters: Click to view and select various filters or demographics to apply to the results
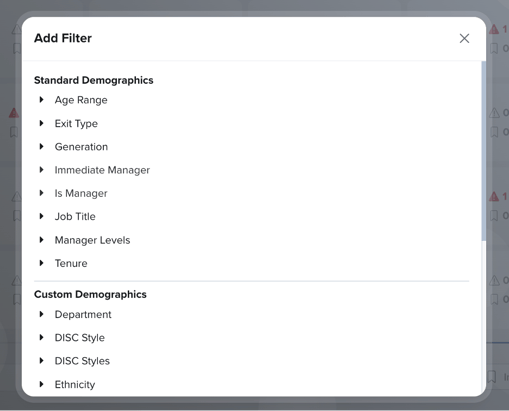
- F. Talent Review Analytics & Export: Click detailed analytics to view the Talent Review's analytics and export the data, learn more
Act on Talent Reviews
Talent Review Grid
Each of the four quadrants of the Talent Review grid represents a subset of your users that each requires different coaching and/or retention approaches.
Click the i icon in the center of the graph to learn more about each quadrant and the best practices for each quadrant; Talent Review grids labels can be customized, learn more.
.gif?quality=high&width=670&height=394&name=2023-08-15_15-18-59%20(1).gif)
Create & Manage Insights
When using Talent Review analytics, Insights can be created for an employee, they are typically centered around an employee's Talent Review score and placement in the Talent Review grid.
Insights and Insight Types can help admins and managers focus and organize ongoing conversations around an employee.
Learn more Talent Review Insights.
Calibration Mode
As an admin, when viewing and discussing Talent Review analytics with colleagues, the Calibration toggle can be used to strategically exclude specific users from the results.
Learn more about Calibration Mode.
To use Calibration Mode:
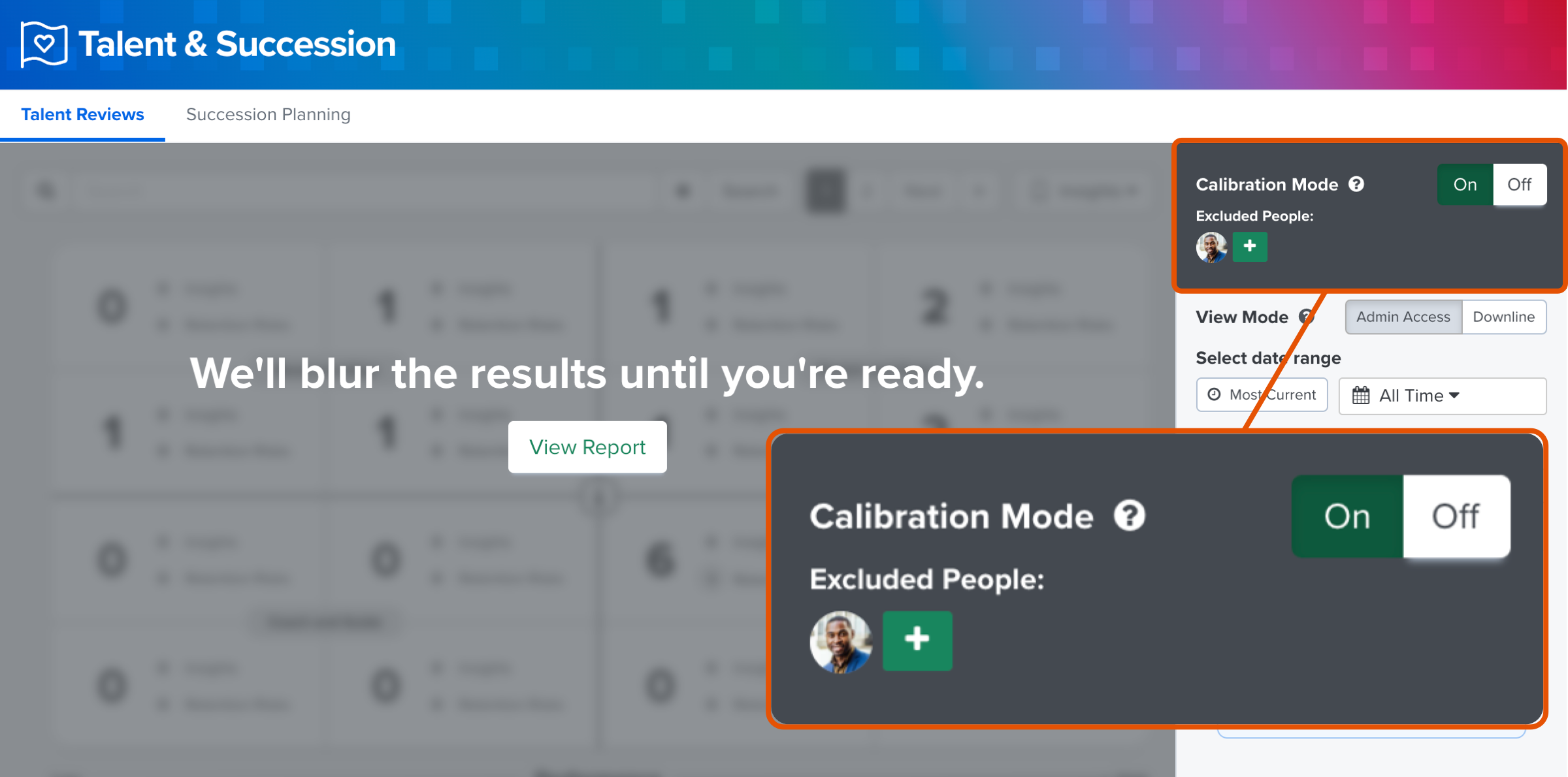
- Click On to enable Calibration Mode
- Under Excluded People, click the + icon to add the user(s) who should be excluded from the analytics
- To remove an excluded user: hover over their profile and click x
- Once all excluded users are added, click View Report
Talent Review Export
Talent Review data can be exported as PDFs or XLSX files.
To export Talent Review data:
Discover even more ways to support your team and grow with Quantum Workplace. Explore what's possible.
