Test Survey Access
As an admin or survey-admin, test and preview a user's visibility into a survey's analytics to ensure users have the correct level of visibility into survey analytics.
Last Updated: October 3, 2024
In this article:
Overview
As an admin or survey-admin, use the Preview Access feature to test and preview a user's visibility into a given survey's analytics to ensure users have the correct level of visibility.
Additional Resources:
- Survey Access Settings
- Product Training: Access Settings
- Recording: Access Roles & Assignments in Survey Analytics
Requirements
To preview survey access, both of the following conditions must be satisfied:
- Click Assign Access for Live Response Rate Access or Reporting Access
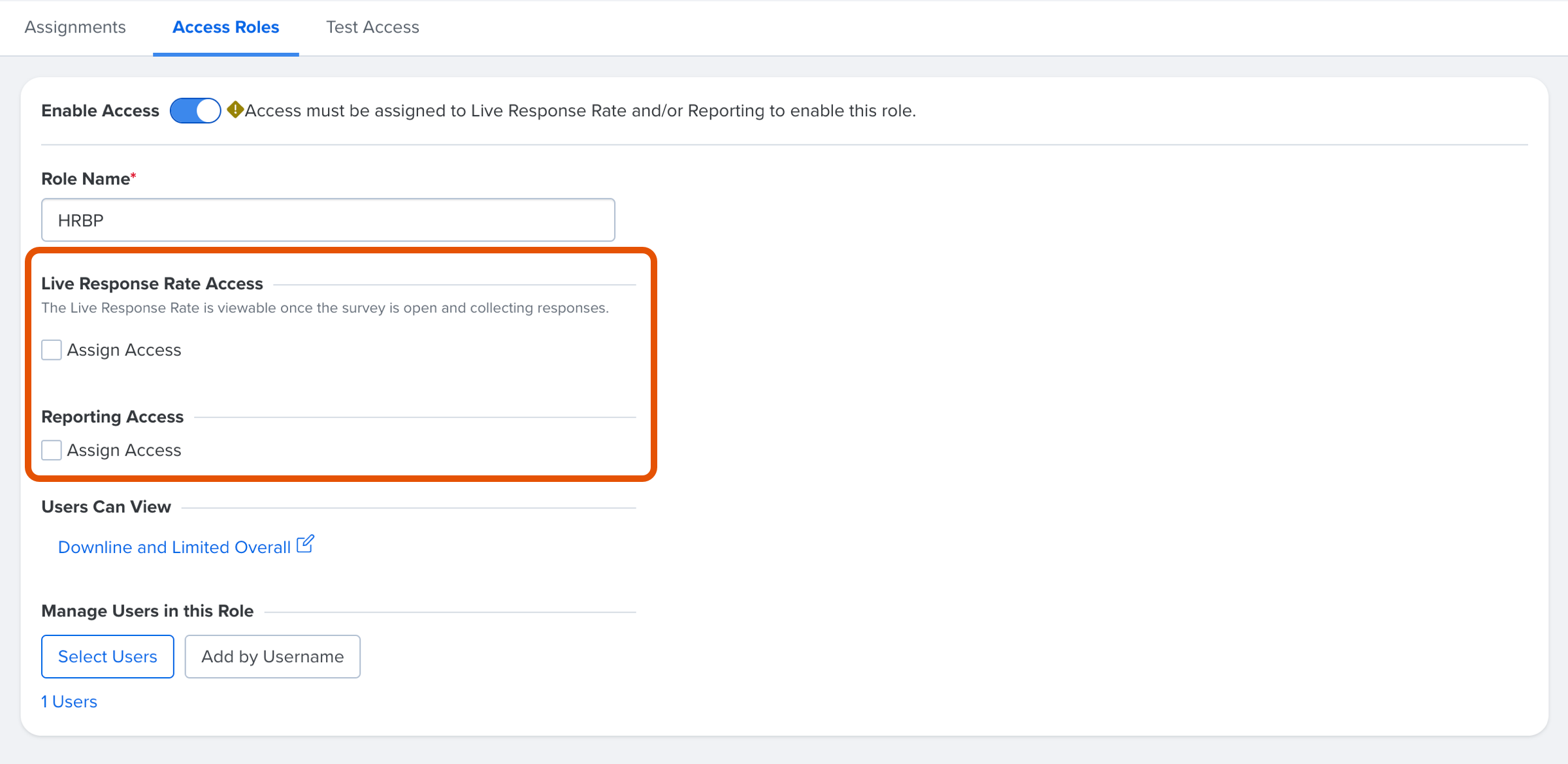
- A user must be assigned to a branch of the manager org tree/custom org tree or assigned to All Respondents
A user without an Assignment is listed with, No Access Assigned, in their Access Assigned column.
The Enable Access toggle does not affect the ability to preview as long as both conditions, mentioned above, are met.
Learn more about Assignments and Roles.
Preview Survey Access
The Test Access tab displays all users with a role or assignment.
Each row represents the user, their Role, their status, as well as whether the user is assigned to All Respondents or an Assignment of a manager/custom org tree.
To preview a user's access to a survey's analytics:

- Click and expand Analytics in the left-hand navigation menu
- Click Surveys & Pulses
- Click on the survey
- Click Access Settings in the top-right
- Click and navigate to the Test Access tab
- Every user with any level of access, i.e. an Assignment or Role, is listed in this tab
- Click Preview Access to preview the survey analytics
- In the modal, confirm the details and click Proceed to Preview
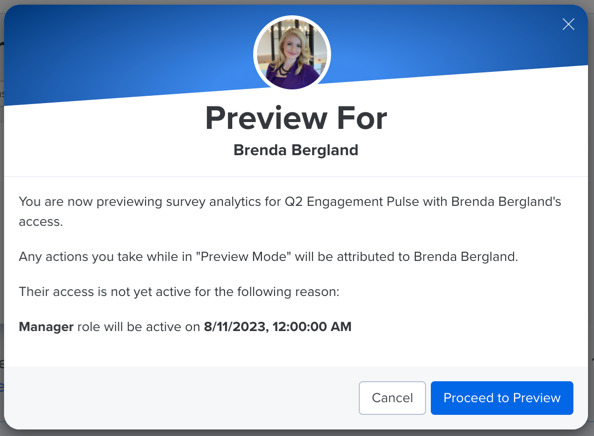
- To end the preview and return to the Test Access tab, click Close Preview in the preview banner
Preview Limitations
As you preview survey analytics as a user, there are a number of limitations in place to be aware of:
- While previewing as a user, any actions taken by the previewer are attributed to the previewed user
- While previewing as a user, you can export, filter/slice the results based on the permissions of the user being previewed
- Features available only to admins, i.e. Access Settings, etc. are not visible while previewing a non-admin user
