Understanding the Comments Report: Sentiments & Themes
When viewing the Comments report for a survey, use Sentiments and Themes as additional data points when looking at the survey's analytics.
Last Updated: July 7, 2025
In this article:
Overview
When viewing the Comments report for a survey, use Sentiments and Themes as additional data points when looking at the survey's analytics.
Additional Resources:
- Comments Report
- Survey Analytics Tools
- Comments Report: Glossary of Themes
- Product Training: Survey Analytics
Requirements
- Available to full admin and survey-admin users
- Available to users granted access, learn more
Grant Permissions
As an admin, grant non-admin users permission to view and manage Sentiment/Theme Analysis via the survey's Access Roles.
To grant a user permission to view and manage the Sentiment/Theme Analysis:

- Click and expand Analytics in the left-hand navigation menu
- Click Surveys & Pulses from the expanded menu
- Click and navigate to the survey's analytics
- Click and expand the Admin Controls drop-down in the top-right
- Click and navigate to the Access Roles tab
- Click on an existing role or click Add Role to create a new role
- Continue to the following sections to enable Theme and/or Sentiment permission
View & Manage Themes
- Select and enable View Themes
- Optionally, select and enable Manage Themes on Comments to allow users to apply, remove, or modify existing themes from a comment
- Click Save
Note: Themes or Sentiments powered by AI are indicated by the ✨ icon.
View & Manage Sentiment
- Select and enable View Sentiment
- Optionally, select and enable Manage Sentiment on Comments to allow users to modify or remove existing sentiment from a comment
- Click Save
Comment Themes
Themes are topics related to the workplace that are assigned to the comment.
For example, phrases like 'maternity leave,' 'childcare,' and 'work from home' all relate to the theme of Work-Life Balance.
Check out our Glossary for the complete list of our 34 themes.
How are Themes Calculated?
How are Themes Displayed in the Comments Report?
Themes Displayed on a Comment
Comment themes appear as tags below each comment, i.e. Roles and responsibilities in the following image.

Themes Displayed on the Bubble Chart
A bubble chart on the Comments report shows the aggregate analysis of comment themes.
Click More Text Analytics in the Theme Analysis card to access this bubble chart.
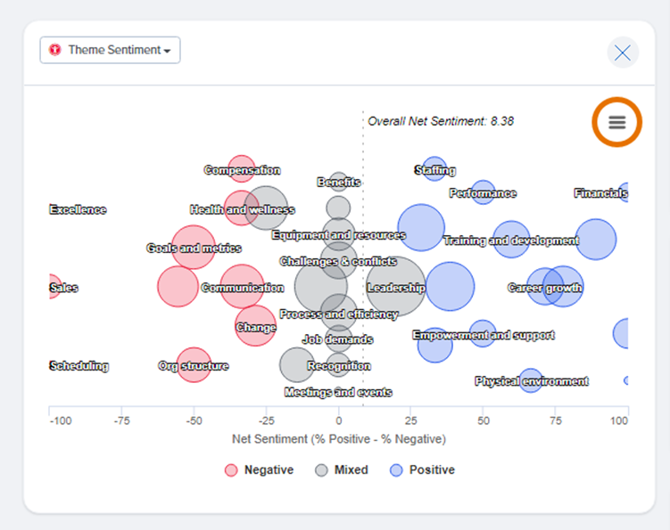
In this bubble chart, themes are placed along an x-axis that indicates net sentiment. The size of each bubble indicates how often a theme is brought up in comments, the larger the bubble, the more frequently the theme is brought up.
Clicking the ☰ icon in the top-right corner allows you to view the chart in a full-screen view or download the chart in various formats.
Manage a Comment's Theme
As an admin, survey-admin, or user granted permission, to manage a comment's theme:
- Click Edit Themes
- Click the current theme's x to remove the theme
- Type or use the drop-down to enter a new theme
- Click Save to update the comment's theme.
Comment Sentiments
Quantum Workplace classifies every comment on the survey as either negative, positive, or neutral/mixed. We color code sentiment in the following ways:
- Negative (Red): represents things that employees don’t like, think can be improved, or both.
- Positive (Blue): represents things that employees like, think are going well, or both.
- Mixed/Neutral (Gray): represents things that employees have either mixed or neutral feelings about.
- Unclear (White): represents a comment that can't be confidently identified.
How is Sentiment Calculated?
Quantum Workplace's sentiment model is an artificial neural network that learns how people assign sentiments to comments so the model can accurately and automatically assign sentiments.
Manage a Comment's Sentiment
As an admin, survey-admin, or user granted permission, to manage a comment's sentiment:

- Click and expand the drop-down with the current sentiment
- Click and select the new sentiment
- Click Save to update the comment's sentiment
