Reschedule 1-on-1s
As an admin or 1-on-1 participant, reschedule a single or recurring 1-on-1 to a specified future date and time.
Last Updated: January 21, 2025
In this article:
Overview
As an admin or 1-on-1 participant, reschedule a single or recurring 1-on-1 to a specified future date and time.
When rescheduled, 1-on-1 participants receive an email notification with the updated schedule.
Requirements
- Available to the 1-on-1 participants, i.e. Employee and Facilitator
- Available to full admin users
Reschedule a 1-on-1
Reschedule a 1-on-1 with a colleague to update the meeting date and time.
To reschedule an existing scheduled 1-on-1:
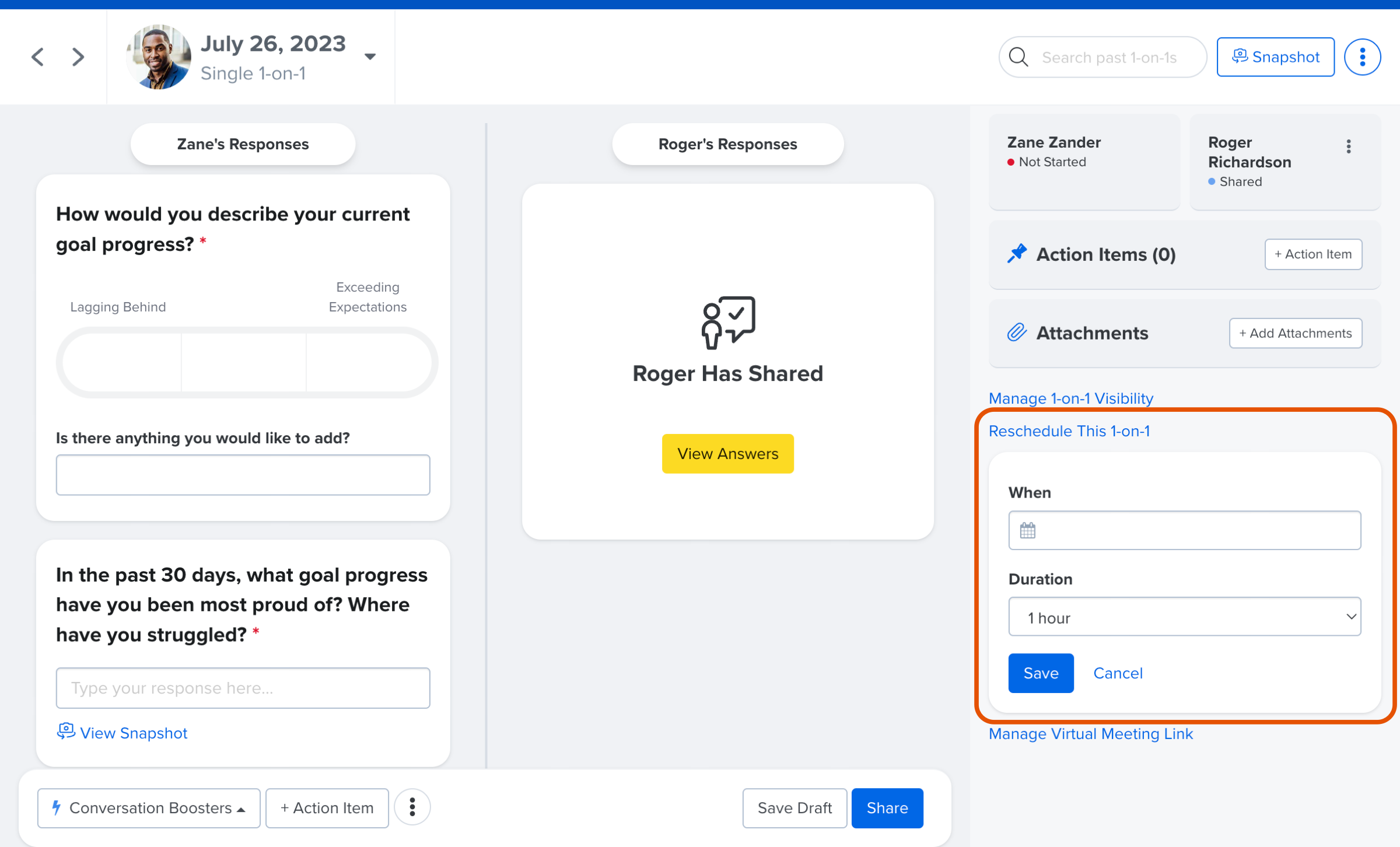
- Click 1-on-1s in the left-hand navigation menu
- Click and navigate to the 1-on-1 to be rescheduled
- Click Reschedule This 1-on-1
- For the When field, click the current date to select the new date for the 1-on-1
- For the Duration field, click the drop-down if the duration should be adjusted
- Click Save
Email invitations with the updated time, date, and duration are sent to each participant upon clicking Save.
Reschedule a Recurring 1-on-1
Reschedule a Recurring 1-on-1 Instance
Rescheduling a 1-on-1 instance as part of a recurring series only affects the 1-on-1 instance. Future 1-on-1s of the series will launch according to the original schedule.
All resulting email notifications will reflect the updated schedule.
To reschedule a recurring 1-on-1 instance:
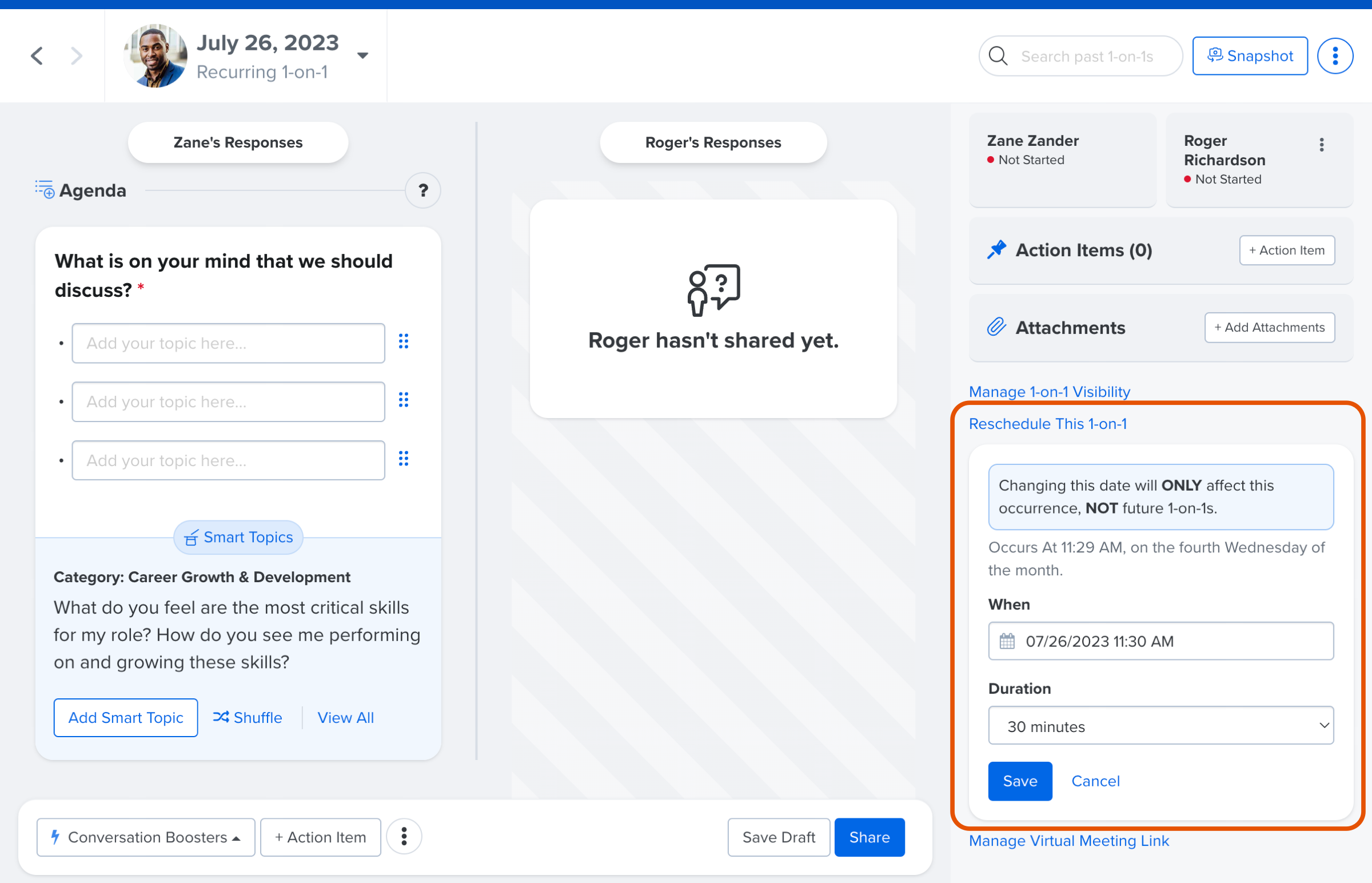
- Click 1-on-1s in the left-hand navigation menu
- Click and navigate to the 1-on-1 to be rescheduled
- Click Reschedule This 1-on-1 to expand the reschedule fields
- Update the When and Duration fields as necessary
- Click Save
Reschedule a Recurring 1-on-1 Series
Rescheduling a series affects the launch date of all future 1-on-1s in the series.
All resulting email notifications will reflect the updated schedule.
To reschedule a recurring 1-on-1 series:
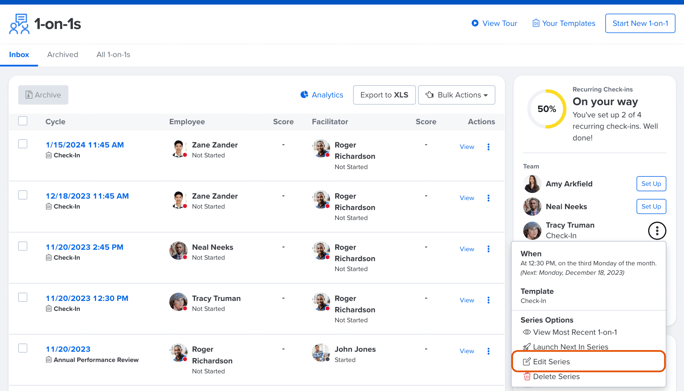
- Click 1-on-1s in the left-hand navigation menu
- In the Recurring Check-ins card, click the⋮ icon for the corresponding recurring 1-on-1 participant
- Click Edit Series
- Scroll to the date picker and specify the updated date, time, and duration
- Click Update
