Shareable Survey Link via URL & QR Code
Create a survey with a shareable link as an additional option for your employees to complete surveys via a URL or QR code.
Last Updated: August 5, 2025
In this article:
- Overview
- FAQs
- Requirements
- Create a Survey with a Shareable Link
- Copy & Share the Survey Shareable Link
- Confidentiality & Exports
Overview
Creating a survey with a shareable link offers an additional option for your employees to complete surveys via a URL or a QR code.
Additionally, a survey with a shareable link can be used to invite customers, job candidates, conference attendees, etc. to a survey and capture valuable information from voices outside of your organization.
Surveys accessible via a shareable link can be public and open to any user with access to the URL or QR code. In this situation, because there is no way to identify the survey taker, demographic and identity information is not captured. To capture demographic information, surveys via a shareable link can be configured to require the employee ID and/or login before accessing the survey.
FAQs
- What happens if I scan the QR code or click the URL more than once?
- If anyone with the link can freely access the survey, the URL/QR code acts as a generic link and navigates the user to a new blank survey
- If users must log in or enter their employee ID, the URL/QR code navigates the user to their unique survey; if the user has completed their survey, it will not allow them to take the survey again unless they are given the ability to submit a survey multiple times
- What does the Save Draft button do?
- If anyone with the link can freely access the survey, the Save Draft button saves the participant's progress and allows them to resume the survey even if they refresh their browser; however, if the participant closes their browser, their progress is not saved as the participant cannot be identified
- If users must log in or enter their employee ID, the Save Draft button saves the participant's progress and allows them to resume the survey even if they refresh or close their browser
- What if my organization supports SSO-only authentication and we use a shareable survey link?
- When users click a shareable survey link in an organization that enforces SSO-only logins, they will be redirected to their Identity Provider (IdP) to authenticate. Once authenticated, they will be granted access to the survey.
Requirements
- Available to full admin and survey-admin users
Create a Survey with a Shareable Link
To create a survey accessible via a shareable link:

- Navigate to the survey's Participants step in the survey creation process
- Select Invite with a Shareable Link
- Note: Other invitation methods can be selected alongside Invite with a Shareable Link
- Specify the access settings for the shareable link:
- A: Anyone with this link can take the survey: Any user with access to the survey URL can complete the survey
- B: Prompt participants to log in or enter their employee ID: Users with the survey URL must enter their employee ID and/or employee login to access and complete the survey
- Note: For organizations that enforce SSO-only logins, shareable survey links will redirect prompted users to their Identity Provider (IdP) for authentication before granting access to the survey. This does not apply if option A is selected.
- Optional: Allow... submit the survey multiple times: Toggle if participants can submit a survey multiple times with the shareable link, e.g. Suggestion Box, Training Feedback surveys, etc. Learn more about surveys with multiple submissions
Note: To capture demographic information from users via the shareable link, select the prompt option to identify users via employee ID or employee login.
Copy & Share the Survey Shareable Link
To copy the survey's shareable link:
When copying a survey's shareable link, confirm that the link is copied from the Shareable Link modal to ensure the correct public link is copied and shared.
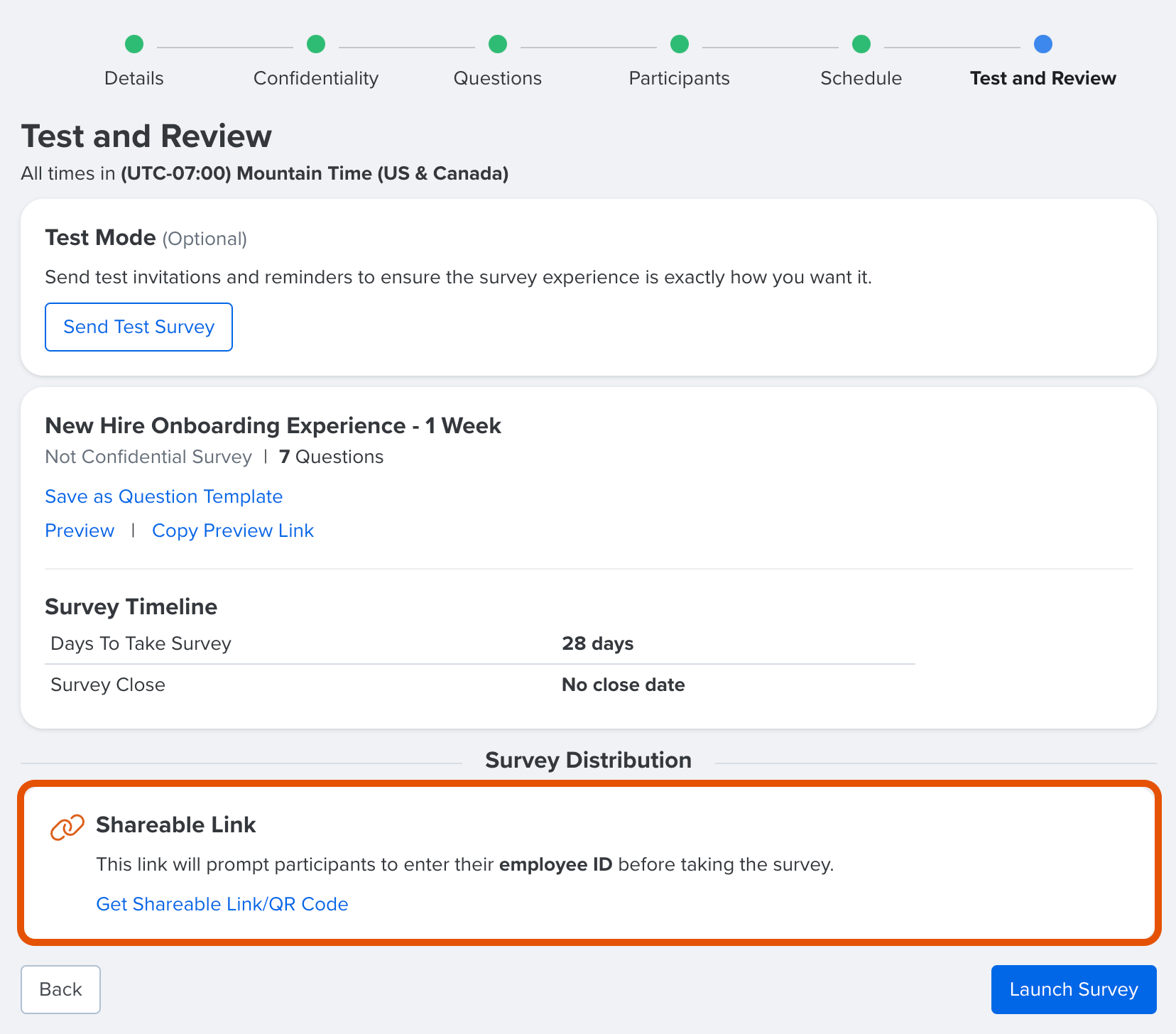
- Navigate to the survey's Test and Review step in the survey creation process
- Under Survey Distribution, click Get Shareable Link/QR Code in the Shareable Link card to open a modal
- From this modal, click the Copy Link icon to copy the URL or click Download PNG to download the QR code image to your device

- Post the survey URL/QR code on social media, your organization's intranet, etc. for users to easily access and complete the survey
Confidentiality & Exports
Survey responses via the shareable link can be exported in the survey's analytics.
Depending on the survey's confidentiality setting and whether users are prompted to self-verify via an employee ID/login, the exported responses may or may not be attributed.
Learn more about confidentiality.
To export survey results:

- Navigate to the survey's analytics and the appropriate reporting tab, i.e. Results, Comments, etc.
- Click the Export drop-down menu in the top right
- Click on the appropriate option, e.g. Results Excel, Comments PDF, etc
- Click the exported file from your browser's download files.
