Preset Focus Areas
As an admin or survey-admin, use a Preset Focus Area to provide organization-level guidance to ensure a team's Focus Areas align with an organization's overall initiatives.
Last Updated: November 11, 2024
In this article:
- Overview
- Requirements
- Access Action Plan Settings
- Create a Preset Focus Area
- Manage & Edit Preset Focus Area
Overview
As an admin or survey-admin, use a Preset Focus Area to provide organization-level guidance to ensure a team's Focus Areas aligns with an organization's overall initiatives.
Preset Focus Areas appear in the selected branch's Action Plan page alongside any other Focus Areas. A Preset Focus Area is indicated with the text, Preset by [Organization.]
Learn more about Action Planning.
Learn more about org trees and custom org trees.
Requirements
- Available to admin and survey-admin users
- Available to surveys with Action Planning enabled
Access Action Plan Settings
Preset Focus Areas are created and managed in the survey's Action Plan settings page.
To access the Action Plan Settings page:
- Click and expand Analytics in the left-hand navigation menu
- Click Surveys & Pulses
- Click on the survey title
- Click and expand Admin Controls in the top-right
- Click Action Plan Settings
Create a Preset Focus Area
As you create a Preset Focus Area, you will provide a title and description, and specify the org tree and which of those branches will see the Preset Focus Area.
An auto-save feature saves your progress as you complete the process so you can safely return and resume at a later time. This is indicated by ✓ Saved! text at the bottom of the screen.
Notifications are not delivered when a Preset Focus Area is created.
To create a Preset Focus Area:
- Access the Action Plan Settings page, see the previous section for instruction
- Click Create Preset Focus Area in the top-right to navigate to the Focus Area creator
- On the Create Focus Area step, enter a title and description as it will appear for your users, and click Next
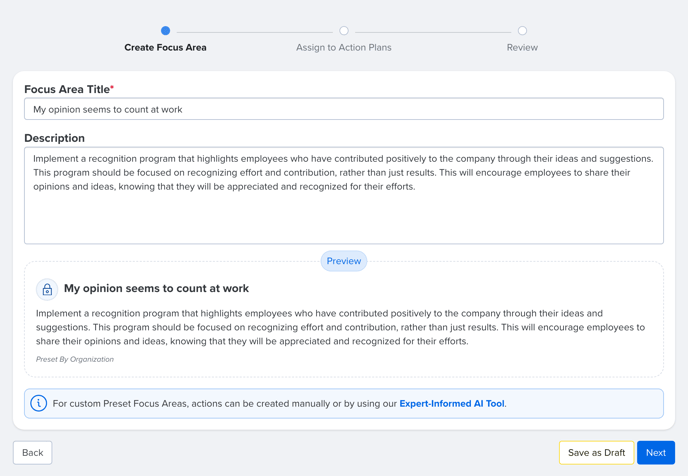
- On the Assign to Action Plans step, use the survey's active org trees to specify which branches or downlines will see the Preset Focus Area, and click Next
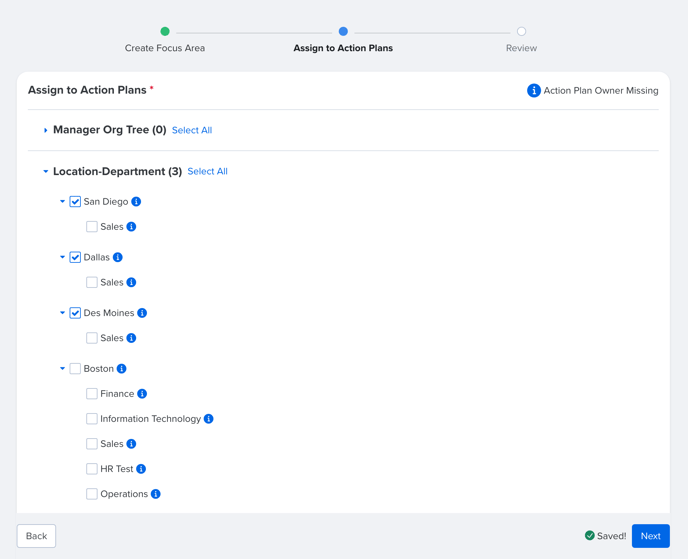
- To select all of a branch's downline, hover your cursor over the branch to reveal Select All Downline; this does not select the parent branch
- Branches with the ⓘ icon indicate a branch/action plan without an assigned Action Plan Owner, learn how to assign users to an action plan
- On the Review step, review and confirm the assignments; click Finalize and Publish
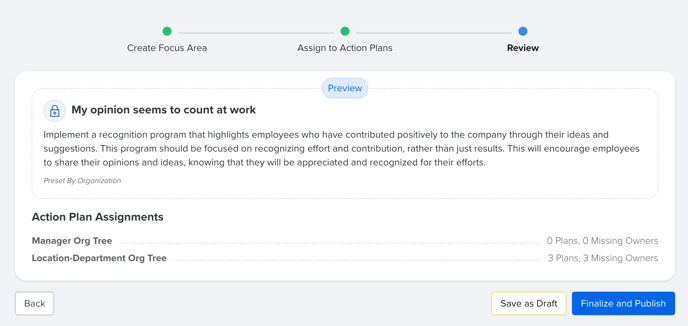
- In the Last Check modal, click Yes, Publish to confirm and publish the Preset Focus Area to the specified assignments
Once published, a Preset Focus Area can only be deleted by reaching out to Support at Quantum Workplace.
Manage & Edit Preset Focus Areas
Preset Focus Areas, both published and drafts, can be found on the Action Plan Settings page.
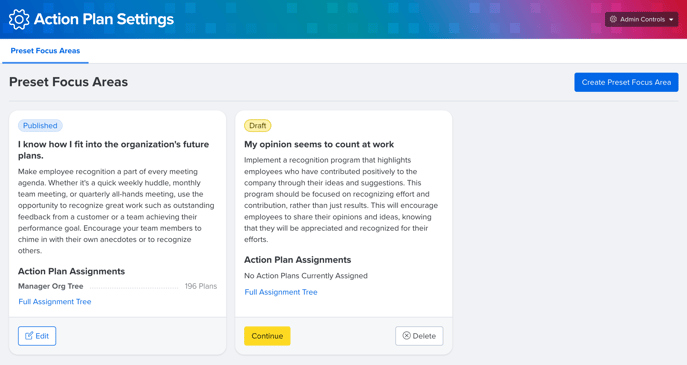
Each Preset Focus Area's card indicates the org tree(s) in use and the number of branches/action plans being affected under Action Plan Assignments. Click Full Assignment Tree to view affected branches/action plans in greater detail.
For a published Preset Focus Area, click Edit to update the Focus Area's title and/or description. Click Save Changes to finalize any updates.
For an unpublished Preset Focus Area in draft mode, click Continue to resume creating the Focus Area creation process. Alternatively, click Delete to remove an unpublished Preset Focus Area.
