Microsoft Teams Integration
Enable Quantum Workplace notifications in Microsoft Teams.
IN THIS ARTICLE:
Requirements
In order to install the Microsoft Teams integration, you must:
- Be an Administrator of Quantum Workplace
- Be authorized to install an app in your Team. (Depending on your Team permissions, you may need to be a Team Owner to do this)
How to Install
- Navigate to the Integrations section in Administration.
- Click on the Microsoft Teams card.

- Click Add to Teams to log in to your Team.

- Next, you will be prompted to sign in to your Team (if you're not already signed in).
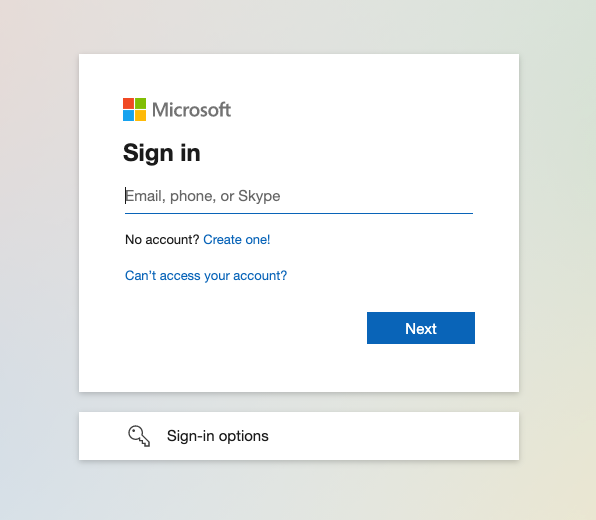
Note: You must have permission to install the Quantum Workplace app to your Team to proceed. If you do not have permission to install apps on Teams, you can share this help article with your Teams Owner to allow them to install the integration on your behalf. - Once you or your Teams Owner has logged in, you can install the app.
Example Notifications & Functionality
The Microsoft Teams integration allows employees to receive notifications from Quantum Workplace via chat messages in addition to — or as an alternate to — emails.
Once the Teams integration has been established, your employees will receive notifications in Teams for virtually all updates in Quantum Workplace. This includes invitations to take a survey, recognition activity, goal updates, 1-on-1 activity, feedback, etc.
Employees can manage preferences by checking their Account Settings.
Discover even more ways to support your team and grow with Quantum Workplace. Explore what's possible.
Examples
Notifications are sent via direct message from Quantum Workplace to the employee.

Here's a larger preview of a Survey notification.

Here's a larger preview of a Recognition notification.

Permissions
As part of the installation process, the Microsoft Teams app requests 3 important permissions:
- Read all users' full profiles
- Allow the app to manage itself for all users
- Sign in and read user profile
See below for an explanation for the purpose of each permission:
Read all users' full profiles
This permission allows us to match Microsoft Teams users to their Quantum Workplace account. We match accounts between the two systems by matching their email addresses.
The Quantum Workplace app only requests the data necessary to match accounts. All other data is ignored and not collected.
Allow the app to manage itself for all users
This permission allows us to install the Quantum Workplace integration automatically for each user — but only when it's necessary. When a user receives their first notification, the integration is installed on behalf of the user. Without this permission, every employee would need to install the Quantum Workplace integration individually — greatly reducing its effectiveness.
This permission ONLY applies to the Quantum Workplace integration and does not give our integration the ability to manage other Microsoft Teams apps.
Sign in and read user profile
This permission is added by Microsoft automatically and is only used to redirect page traffic during the consent (installation) process.
Troubleshooting
Issue: I'm unable to Install the Teams integration
If you are unable to install the integration, the most likely explanation is that your Team Owners have restricted who can install apps on your Team.
To install the app, you will need to do one of the following:
- Make one of your Team Owners an Admin in Quantum Workplace and request that they install the Quantum Workplace app.
- Request to be made a Team Owner so that you can install the app.
- Request that your Team Owner relax the app installation restrictions.
Issue: the Teams integration doesn't work for one or more employees
If your integration has been successfully installed but is not working for one or more individuals, the most likely explanation is that their email address in Quantum Workplace and Teams do not match. The Teams integration looks up everyone's email address on file in Quantum Workplace and maps each one to a matching email address on file in your Team. The Teams integration will be available for every employee with an exact character match.
