Launch a Single Performance Review Cycle
Use Performance Review cycles to provide opportunities for direct reports and their managers to discuss performance.
Last Updated: October 15, 2025
In this article:
Plan for today and tomorrow by connecting Performance Reviews with Talent Reviews and Succession Planning. Discover what's possible.
Overview
This article is a guide for single Performance Review cycles, learn how to launch an automated Performance Review cycle.
Requirements
- Available to organizations with 1-on-1s enabled
- Available to full admin users
Launch a Single Performance Review Cycle
To launch a Performance Review cycle:
- Click and expand Administration in the left-hand navigation menu
- Click Reviews
- Click Single Cycles
- Click New Cycle in the top-right to open the cycle setup
Cycle Setup
On the initial step of the cycle setup, configure the cycle's details:
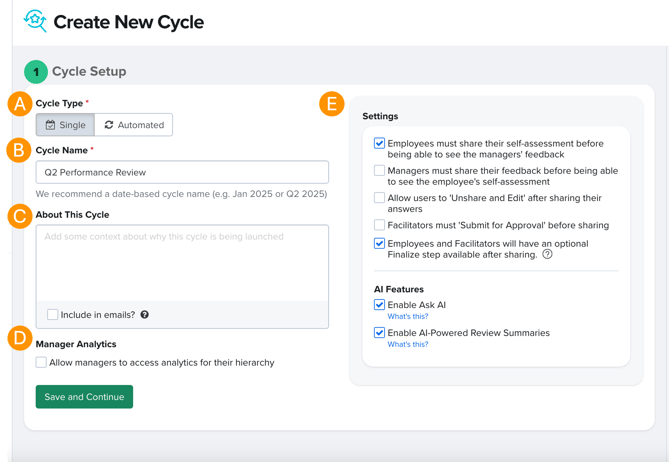
- A. Cycle Setup: Leave Single selected to launch a single cycle
- B. Cycle Name: Enter a title for the cycle
- It's typically recommended to name a single cycle after the intended date of use
- C. About This Cycle: Optionally, enter any context or additional information about the cycle
- Enable the Include in emails? toggle to include this information in the email invitation sent to the cycle participants
- D. Manager Analytics: Optionally, check and enable this box to give managers access to aggregate, non-attributed analytics for their employees- this includes direct reports and down-line employees
- E. Settings: Leave the Mark as Performance Review option enabled and configure any additional options explained below:
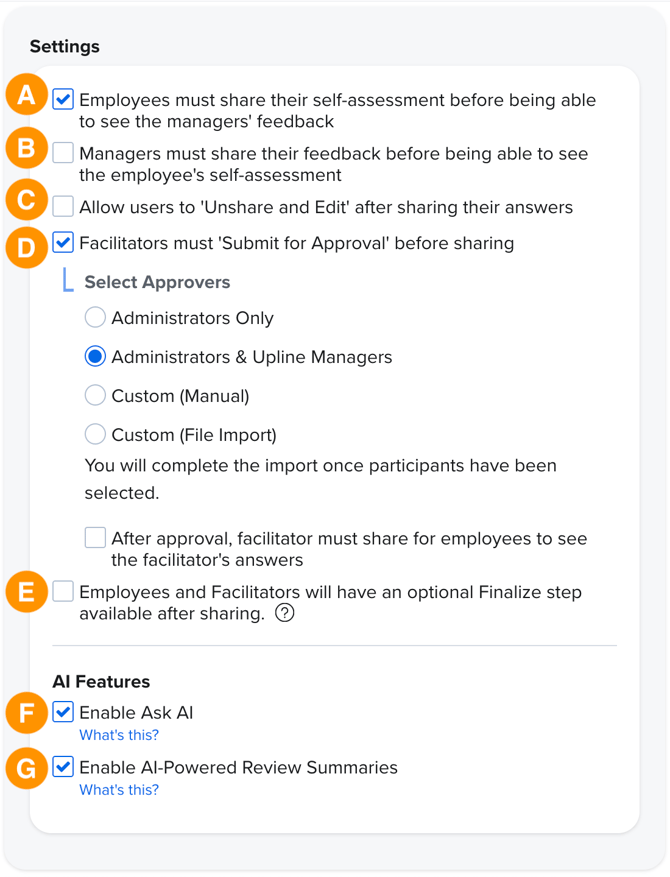
Advanced settings:
- A. Requires employees to share their self-assessment before being able to view their manager's feedback
- B. Requires managers to share their feedback before being able to view their employee's self-assessment
- C. Allows users to unshare and edit responses. If not checked, admins can reopen Reviews for edits on a user's behalf
- D. Requires Reviews to be approved before sharing. Learn more about Multi-Step Approvals here. Once approved, there is also an option to require facilitators to manually share their responses with their employees. If not checked, Reviews are automatically shared with employees after they are approved
- E. Turns on the option to Finalize the Review after sharing, which locks the cycle for edits but still allows for notes and comments
- F. Enables access to an AI-powered Answer Assistant which can refine and iterate on initial thoughts to create fully-formed responses.
- G. Enables an automatically generated AI-powered summary of the Review
Participants
In the Participants step, configure the participants of the Performance Review cycle.
To add participants:
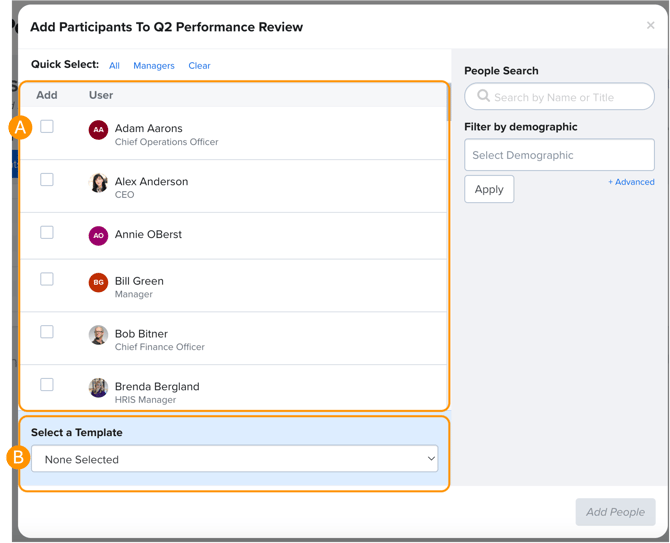
- Click Add Participants
- Click and select the employees' corresponding ☐ icon (Figure A)
- Optionally, use the Quick Select function to easily select either all employees or all managers within your organization
- Optionally, use the search fields to filter the results by name or demographic to narrow the employees in the window
- Click and expand the Select a Template drop-down and select the template for the selected employees (Figure B)
- Click Add [x] People
- Optionally, to add additional employees under a different template, repeat steps 2-4
- Click All Done to finalize the participant selection for the cycle
Click Save and Continue to continue.
Set Schedule & Milestones
On the Set Schedule & Milestone step, specify when the cycle launches and locks, as well as when both participants are expected to share and finalize.
To configure the schedule:

- Click on the date field for the corresponding milestone to open a date-picker
- Click and specify the new date and time for the milestone
- Repeat steps 1-2 for each milestone as necessary
Click Save and Continue to open a confirmation modal.
Cycle Launch Confirmation
Once you click Save and Continue in the Set Schedule & Milestones step, this opens the launch confirmation modal.
Click Launch Now to launch the cycle according to the specified launch date, or I'm not ready to keep the cycle as a draft until further notice.

