Keyword Detection
Use Keyword Detection to filter and analyze survey comments for specific keywords and phrases.
Last Updated: January 17, 2025
In this article:
- Overview
- Requirements
- Access Keyword Detection
- Navigate Keyword Detection
- Add & Edit Keywords
- Keyword Notifications
Overview
Keyword Detection allows you to quickly organize and view survey comments based on keywords or phrases important to your analysis, especially useful comments that are time-sensitive.
Keyword Detection also allows you to quickly identify keywords that are sensitive or require follow-up action.
Requirements
- Available to full admin and survey-admin users
Access Keyword Detection
To access the Keyword Detection page:
- Click and expand Analytics in the left-hand navigation menu
- Click Keyword Detection
Navigate Keyword Detection
To use and navigate Keyword Detection:
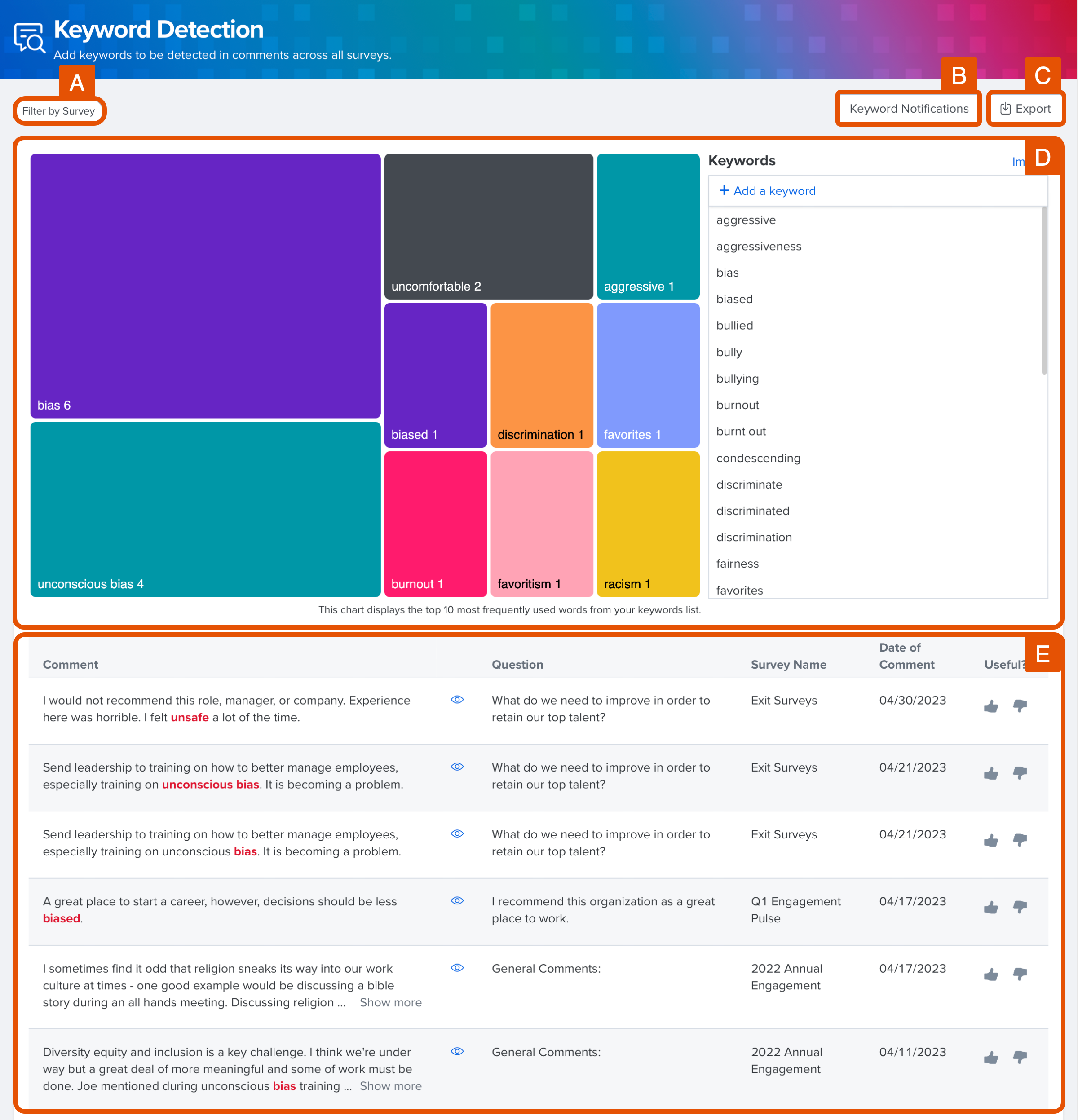
- A. Filter by Survey: Click Filter by Survey to display comments for the selected survey
- B. Keyword Notifications: If enabled, an email or in-app notification is delivered to the admin(s) of your choice, learn more
- C. Export: Click to export a .xlsx version of the Keyword Detection data
- Active filters and keyword selection are applied to the exported data
- D. Popular Keywords & List: Click a keyword from the list to view the relevant comments in the list below, in Figure E
- On the left, a maximum of the ten most popular keywords in the list are each represented by a colored tile with size correlated to keyword usage
- On the right, a list of previously searched keywords and where keywords can be added and managed
- Click Import to upload a CSV file with new keywords to track for your organization
- E. Comments: A list of comments with the selected keyword highlighted and displaying their question and survey origin
- Click the eye icon to view the comment in the survey's Comments Report
- Use the thumbs-up & thumbs-down icons to improve Quantum Workplace's comment suggestions
- Comments in a non-English language are translated to English and are indicated by a translation icon
Add & Edit Keywords
To add and edit keywords in Keyword Detection:
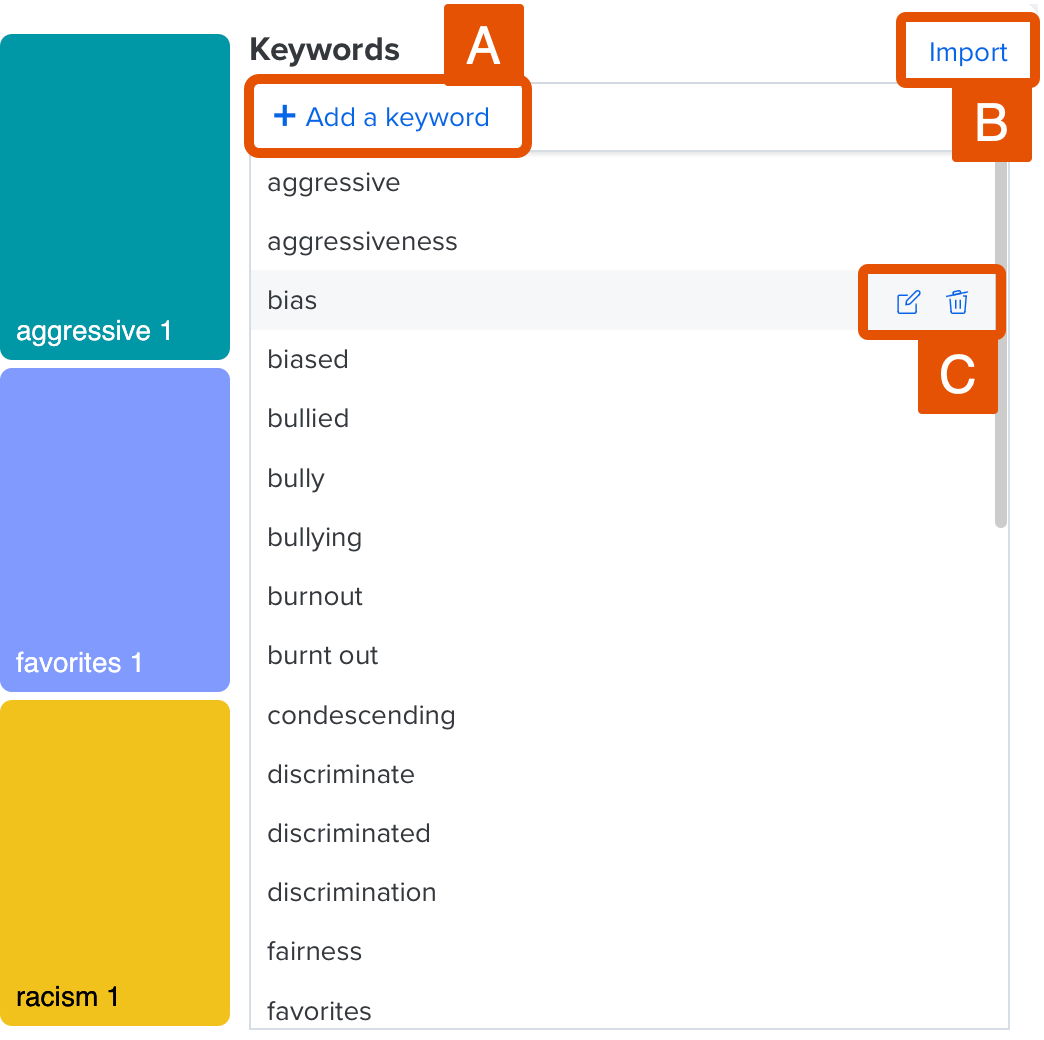
- A. Add Keyword: Click + Add a keyword and enter the keyword, click Save to add the keyword
- B. Import: Click Import to upload a CSV file with new keywords to track for your organization
- C. Edit/Delete Keyword: Hover over a keyword to reveal the Edit and Delete icon
- Click the Edit icon to update the keyword
- Click the Trash/Delete icon to remove the keyword
Keyword Detection Notifications
To configure Keyword Detection notifications:
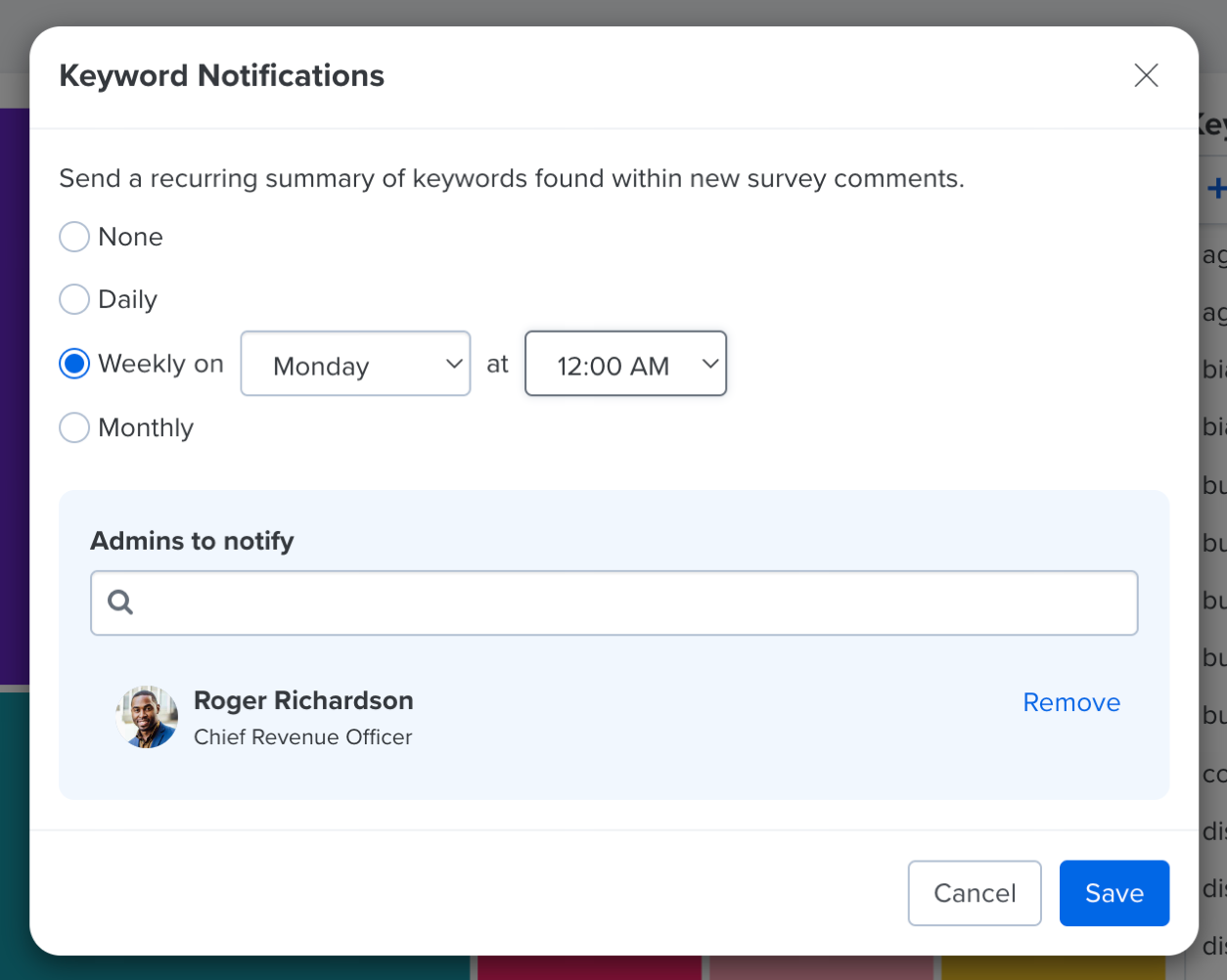
- Click Keyword Notifications to open the notification modal
- Specify if notifications should occur on a regular basis:
- Daily, at the specified time of day
- Weekly, on a specified time and day
- Monthly, on the 1st or 15th of the month at a specified time
- Specify the admin(s) who should receive the notifications
- Click Remove for a corresponding admin to remove their access to notifications
- Click Save
Opt-Out of Notifications
Admins assigned to receive keyword notifications can opt out of future notifications via the email notification.
As the admin who receives notifications, to opt out:
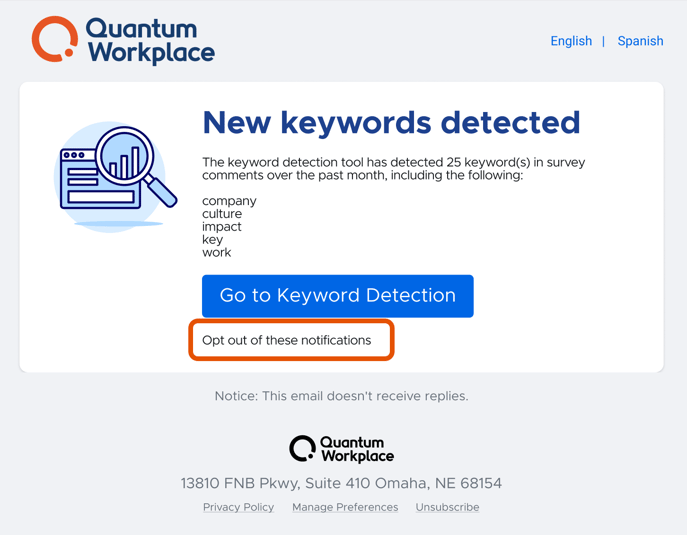
- In the email notification, click Opt out of these notifications
- When successful, the admin is navigated to a confirmation page
To reassign an admin to receive Keyword Detection notifications once again- enter their name in the Keyword Notifications modal.
