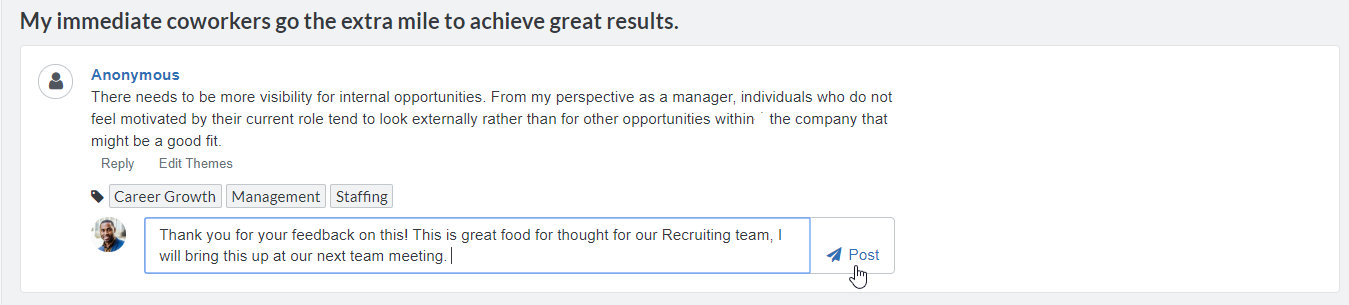June 9, 2020 | Share Survey Analytics
The term, Analyst, used in this article now refers to a Full Access user. Learn more about this change and configuring access to survey analytics here.
Featured 🚀
Share Survey Analytics with any User
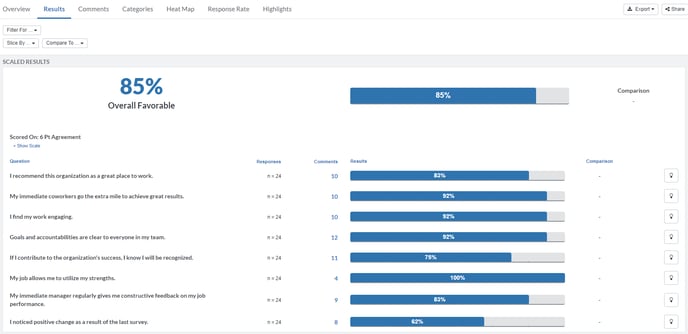
As an HR team, you have access to valuable survey data that may be critical for you to share with leaders outside your department. To better accommodate data sharing within your organization, you can now give any user Full Access to a particular survey by assigning them with Full Access. Full Access users are able to view the complete analytics for a survey but do not have Admin permissions and therefore can't edit any details of the survey.
Contact your Customer Success Manager to enable the option to share Survey Analytics.
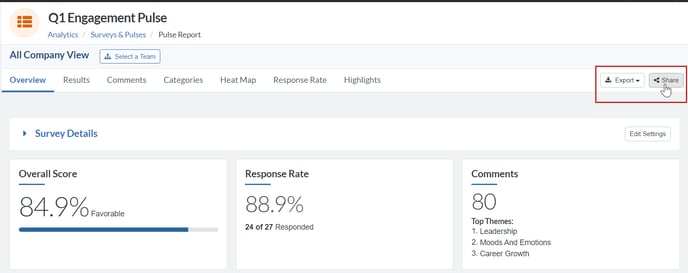
Once your Customer Success Manager has enabled this option for your organization, you will be able to assign a user Full Access for a Survey via the Share button in Analytics. Type in the name of each user who should receive access to results and click on their name to add them. If these users should be able to reply to open-ended responses from the survey, select the box next to Reply to Comments? before clicking Save.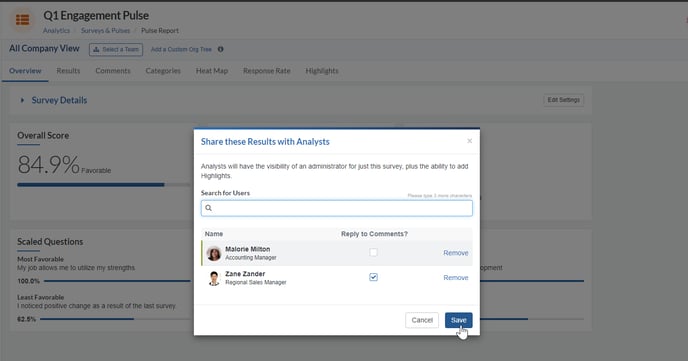
Analysts have the same visibility into data that Admins have, and are able to view and create Highlights for the survey data just like Admins can. To prevent analysts from accidentally changing elements of the survey, they are prevented from editing any aspect of the survey, including the demographics of the survey-takers. Click here for more information on sharing Survey Analytics.
Manager Analytics Enhancements out of BETA
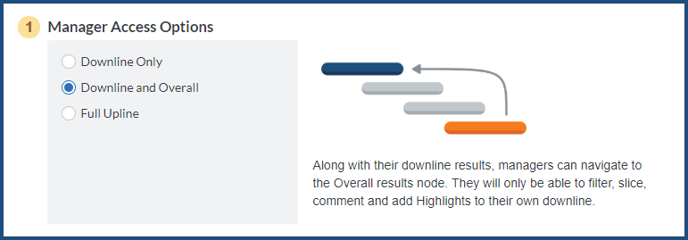
In late April, we released a new version of Manager Analytics for Surveys in BETA to give you more control over which data your managers should see and when they should see it. This enhanced version of manager analytics is now out of BETA and has been enabled for all customers who use Surveys. With the new Manager Analytics, you can decide whether managers should have access to the Heat Map and/ or the Comments Reports. You can also specify whether managers should have limited visibility into results for their upline and the organization overall in addition to their downline. Previously, Manager Analytics acted as an “On/Off switch” that gave managers access to analytics immediately once it was enabled. Now you can schedule a date and time for managers to receive access to analytics. Your managers will receive an email with a link to view their results on the date and time you select.
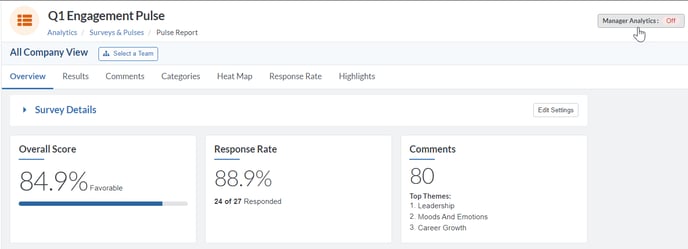
The next time you view Analytics for a survey, you will see the Manager Analytics toggle in the top right corner. Click the toggle to specify which data your managers should be able to view and when they should receive access.
Click here for instructions on how to enable Manager Analytics.
Noteworthy 📝
Survey Analytics Downloads
![]()
The next time you export your Survey Analytics into Excel or PDF, you’ll notice that the PDF or Excel file you generated is named after the survey you are exporting (e.g. Remote Work Survey-Comments.pdf). We hope this makes it easier for you to keep track of your data when you’re exporting multiple reports from different surveys.
More Control over Goal Booster
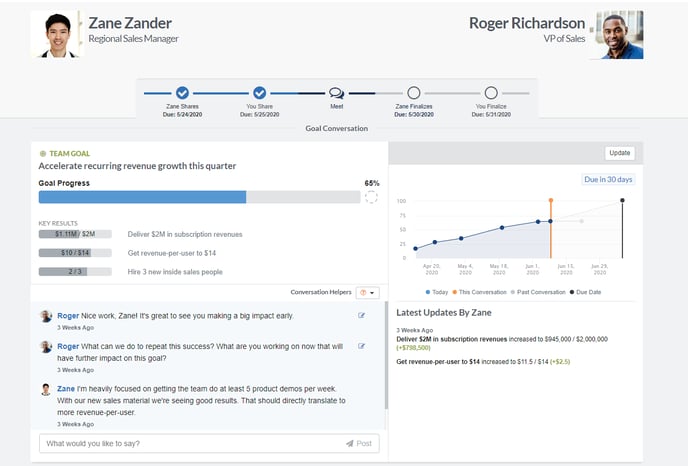
One key way that our customers use the Goal Conversation Booster is to facilitate goal reviews, both formal and informal, within a 1-on-1. For a goal review, you may have a specific set of prompts or considerations that you would like your managers and employees to think through before discussing the employee’s progress on goals. 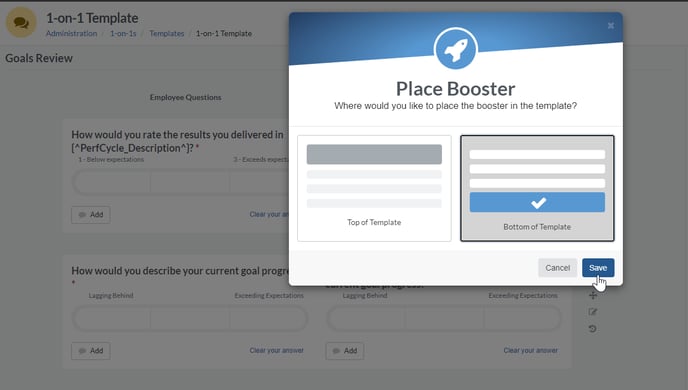
Now when you add a Goal Conversation Booster to a 1-on-1 template, you can specify whether it should appear at the beginning or end of the template.
Fixed 💪
Goals:
We fixed an error in which deleted key results continued to appear on the Goals Homepage when a user applied either the Show Key Results or Group By Owner filter to view goals.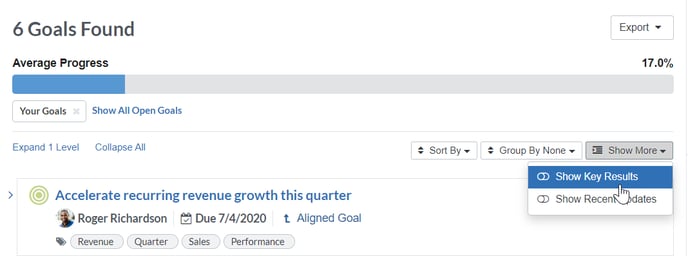
Surveys:
We fixed an issue within the Surveys Comments report in which the names of Admin users who had replied to comments did not appear in Analytics.