How to Use Quantum Workplace on Your Mobile Device
IN THIS ARTICLE:
- How to create a shortcut icon on the Home Screen of your smartphone or mobile device
- How to save and autofill your username and password on your smartphone or mobile device
How to create a shortcut icon on the Home Screen of your...
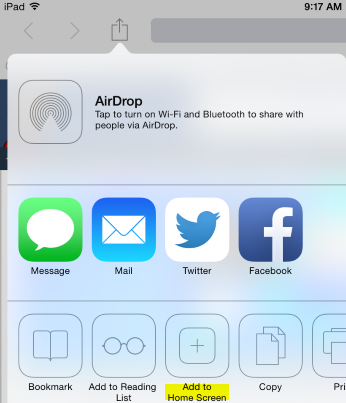
iPhone (Safari browser)
- Launch the Safari browser.
- Navigate to the Quantum Workplace login.
- Tap the Share button on the browser's toolbar -- that's the rectangle with an arrow pointing upward. (It’s on the bar at the top of the screen on an iPad, and on the bar at the bottom of the screen on an iPhone or iPod Touch.)
- Tap the Add to Home Screen icon in the Share menu.
- You'll be promted to name the shortcut before tapping the Add button. The icon can be dragged around and placed anywhere just like a normal app icon.
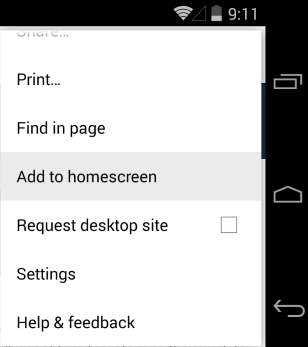
Android (Chrome or Firefox browser)
- Launch Chrome or Firefox for Android
- Navigate to the Quantum Workplace login.
- Tap the menu on the browser's toolbar -- that's the button next to the website address in the upper right -- and tap Add to homescreen.
- You'll be able to enter a name for the shortcut before Chrome adds it to your home screen. The icon can be dragged around and placed anywhere just like a normal app icon. Note: Chrome for Android loads the website as a “web app” when you tap the icon, so it will get its own entry in the app switcher and won’t have any browser interface getting in the way.
Learn more here.
How to save and autofill your username and password on your...
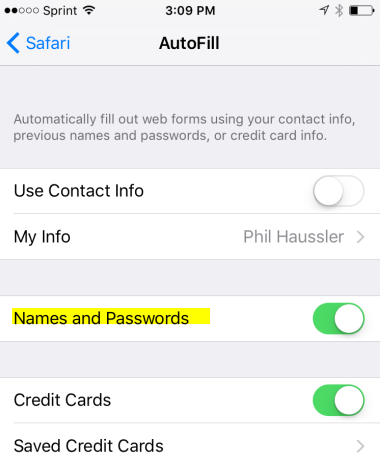
iPhone (Safari browser)
- Tap the Settings icon.
- Scroll down and tap Safari.
- Tap the AutoFill option.
- Slide the Names and Passwords slider to On.
From now on, when you enter a password, you will be asked whether you want to save the password. Tap Yes if you want to save the password. Tap Not now or Never if you don't.
The next time you tap in the username field, tap AutoFill Password and -- Voila! -- your username and password will automatically appear and you can Login.
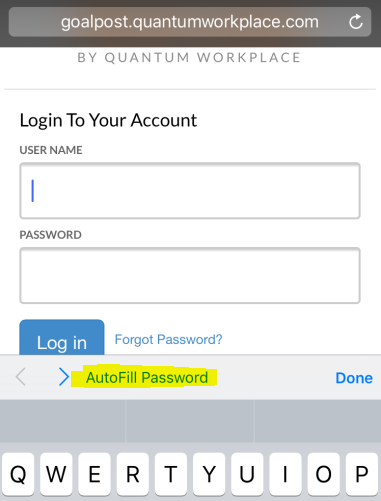
Android (Chrome browser)
You can decide if you want Chrome to save website passwords for you, or not. On some websites, if you save a password to Chrome, you'll be automatically signed in when you visit that website.
- Open Chrome.
- Sign in to a website.
- To save your password, click Save password.
- If you don’t want to save your password, click Never.
Learn more here.
