How to Use Feedback
This guide provides an overview of how to use Feedback in Quantum Workplace.
In this article:
- Overview
- Access & View Feedback
- Request Feedback
- Provide Feedback
- Feedback Visibility & Providers
- Export Feedback
Overview
Quantum Workplace's Feedback feature gives users a place to receive meaningful structured feedback from their colleagues and provide their own feedback.
This article covers the essentials for giving and receiving Feedback.
Learn more about using Feedback via a webinar recording.
Access & View Feedback
Access Feedback
To access all Feedback you have visibility into, click Feedback in the left-hand navigation menu.
View Feedback
To view a Feedback session you have visibility into:
- Click View Feedback for the corresponding Feedback session
On the Feedback Results page, see all of the responses your other colleagues have provided.
Depending on your organization's settings, when a colleague provides feedback you may receive email notifications via an email or in Quantum Workplace notifying you of new feedback you can view.
Request Feedback
To request Feedback:
.gif?quality=high&width=670&height=405&name=2023-08-08_15-11-46%20(1).gif)
- From the Feedback home page, click the New Feedback drop-down in the top-right
- Click Request Feedback
- On the Recipient step, click the Who is this Feedback for? and select the Feedback recipient- click Next to continue to the Questions step
- On the Questions step, click either Create Your Questions or Use a Template- click Next to continue to the Providers step
- Create Your Questions: Click the + icon and Add Custom Question to enter your own question(s)
- Use a Template: Use the drop-down to preview and select a template to use
- On the Providers step, enter the user(s) in the Select Feedback Providers field who will receive Feedback requests
- For the Report Title field, enter the title of the Feedback as it will appear to providers and in future reporting
- For the Feedback Provider Instructions field, enter additional context, i.e. description, notes, links, etc.
- Click Next to continue to the Review step
- On the Review step, review your Feedback request and click Send Feedback Request
Provide Feedback
Feedback can be given to other colleagues both, solicited and unsolicited.
Once feedback is submitted, it can not be edited or deleted. Your feedback is attributed to you and can be viewed by admins, managers, and any upline managers in addition to the Feedback Recipient.
Solicited Feedback
Solicited Feedback can be accessed either via the Feedback home page, as shown below, or via an email notification. Regardless of how the Feedback is accessed, the submission process remains the same.
To provide solicited feedback:
.gif?quality=high&width=670&height=458&name=2023-01-18_17-29-31%20(1).gif)
- Access the Feedback form, either via:
- The unique link in the associated email notification
- Clicking Provide Feedback for the associated Feedback request in the inbox on the Feedback homepage
- Complete the Feedback form
- Click Submit
Unsolicited Feedback
To submit attributed unsolicited feedback:
- From the Feedback home page, click the New Feedback drop-down in the top-right
- Click Give Feedback
- Enter the name of the colleague to provide feedback to
- For the Subject field, enter the name or subject of the feedback
- For the Report Title field, enter the Feedback's title as it will appear to the recipient and future reporting
- Click Start Feedback
- On the Feedback submission form, under Your Feedback, enter your feedback for the recipient
- Click Submit
Feedback Visibility & Providers
To view or edit who has visibility into Feedback, include attachments, or add additional providers to a launched Feedback request:

- Click Feedback in the left-hand navigation menu
- Click View Feedback for the corresponding Feedback instance
- If View Feedback isn't visible, click the Feedback instance's corresponding ⋮ icon to expand additional options
- To view/manage visibility: Click the + icon and enter/click on your colleague to grant the user(s) visibility into your Feedback results (Figure A)
- Note: Full admins and upline managers always have visibility into your Feedback
- To attach files, click + Add Attachments. Once an attachment has been added, the options to download or delete that attachment become visible (Figure B)
- To manage Providers: Click Add Feedback Providers, enter the new provider(s), and click Add People (Figure C)
- Note: Use the Feedback Dates field to find the deadline to add additional Feedback Providers (Figure D)
Export Feedback
Feedback can be exported in bulk or individually.
Export Feedback In Bulk
To export Feedback as a .xlsx file:
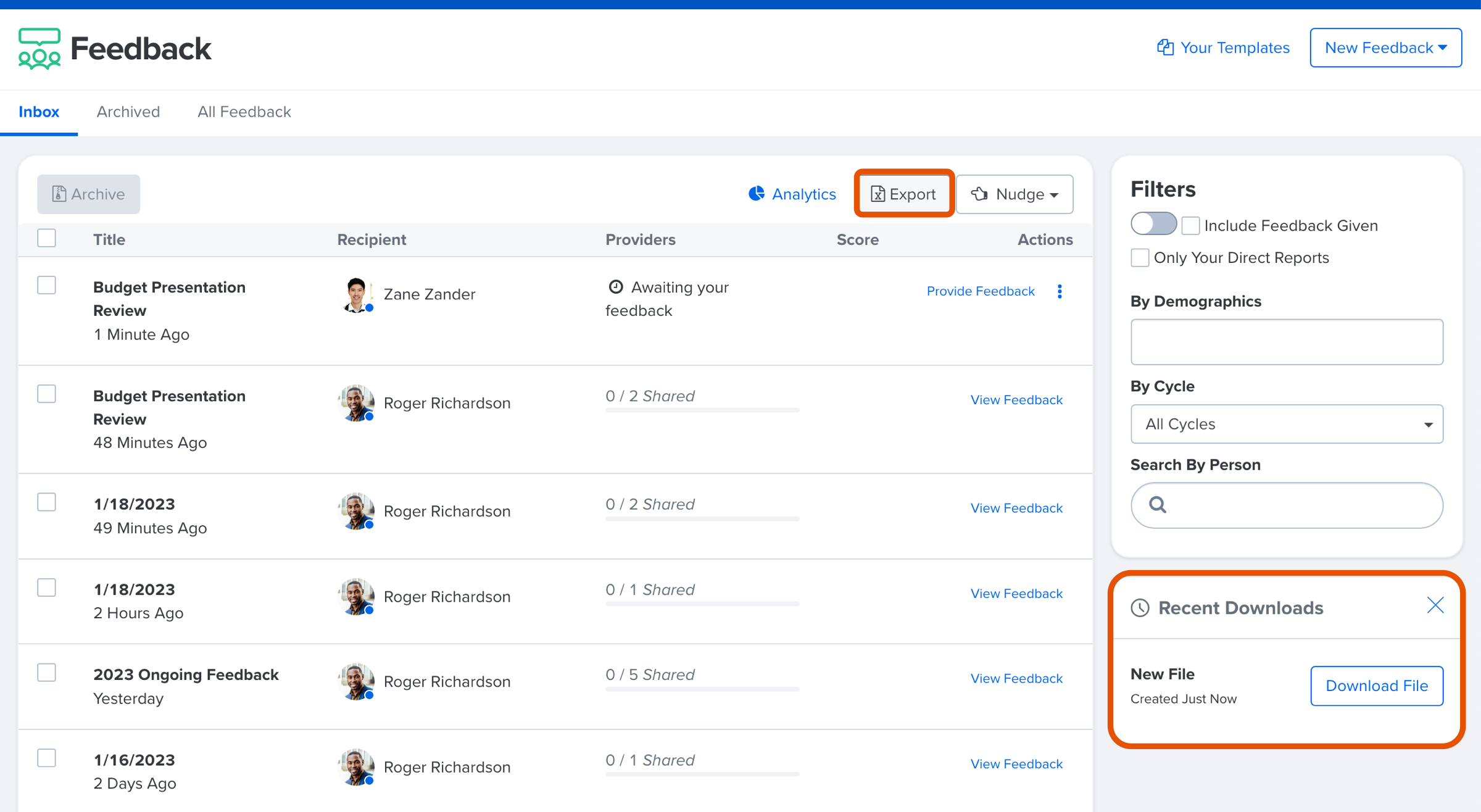
- From the Feedback home page, use the ☐ icon to select Feedback session(s) to export
- Click Export
- Under Filters, the Recent Downloads card will contain the exported Feedback session(s)
- Click Download File
- Open the file from your browser's download folder
Export Feedback Individually
To export individual Feedback sessions as a PDF file:

- From the Feedback home page, click View Feedback for the corresponding Feedback session
- Click Download Feedback in the top-right
- Open the file from your browser's download folder
Discover even more ways to support your team and grow with Quantum Workplace. Explore what's possible.
