How to Use Bulk Goals
As an admin, create goal templates and bulk goals to easily assign a goal to multiple employees in your organization.
In this article:
- Overview
- Access & Navigate Bulk Goals
- Create a New Bulk Goal
- Edit a Bulk Goal
- Update a Bulk Goal
- Create & Edit a Bulk Goal Template
Overview
As an admin, create goal templates and bulk goals to easily assign a goal to multiple employees in your organization. This is especially useful if an identical goal is being sent out to a number of your employees.
Access & Navigate Bulk Goals
As an admin, to access Bulk Goals:
- Click and expand Administration in the left-hand navigation menu
- Click Goals
- Click Bulk Goals
Templates Library
The Templates Library tab allows you to view, manage, and create new templates for Bulk Goals.
Each row represents a bulk goal template and includes details such as the date of the last update, goal type, privacy, etc.
The Assigned column indicates the number of times a bulk goal template was used when creating and assigning users to a bulk goal.
The Goals column indicates the number of users who are assigned the bulk goal.
Navigate the Template Library tab:
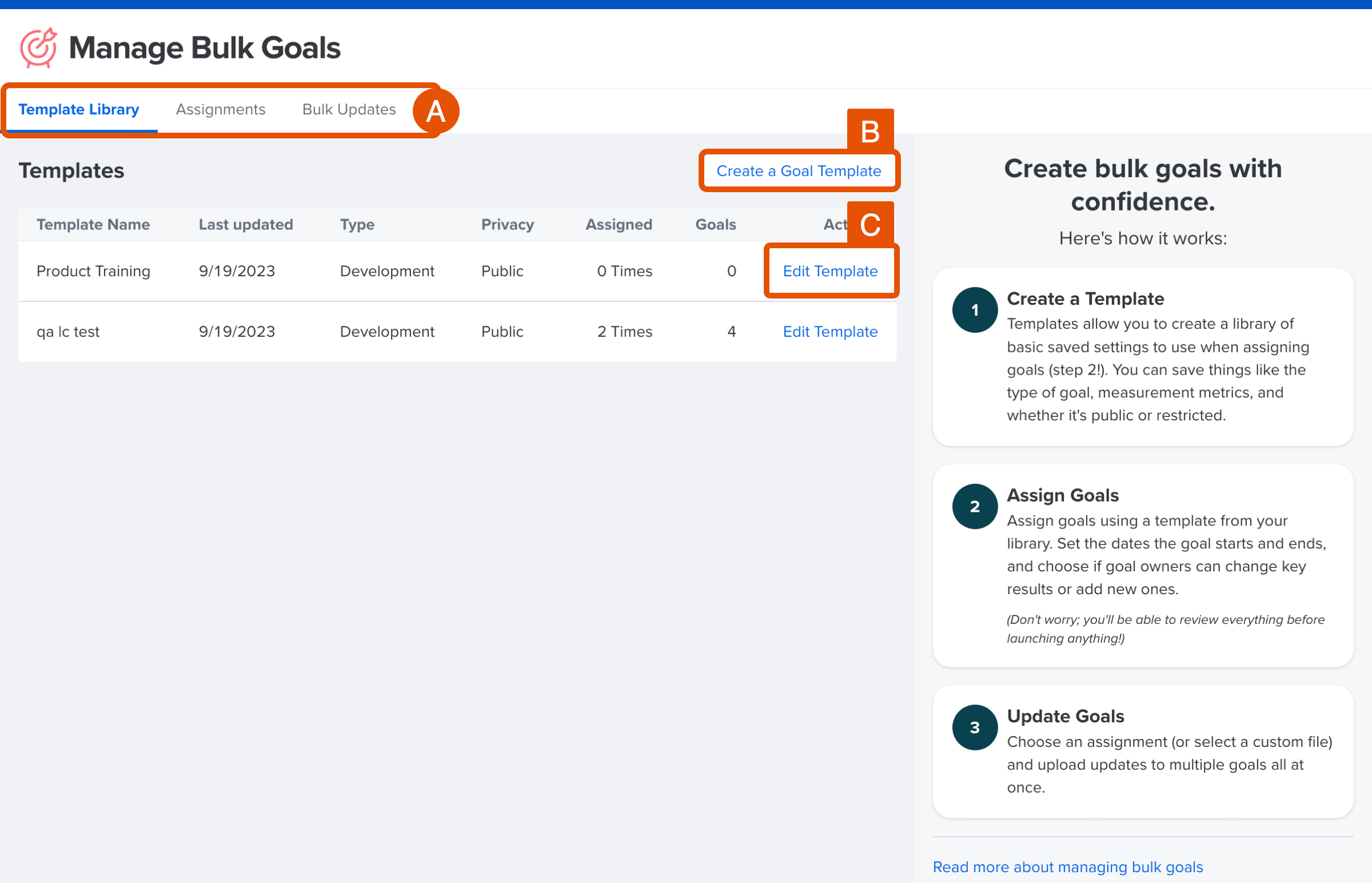
- A. Navigation Tabs: Click between the tabs to navigate across the Bulk Goal menus
- B. Create a Goal Template: Click to create a new template for Bulk Goals
- C. Edit Template: Click to edit existing template details, i.e. goal name, privacy, key results, etc., learn more about editing templates
Note: Editing a template does not impact past or current goals that used the template
Assignments
The Assignments tab allows you to view and manage active assignments and create new assignments, or Bulk Goals.
Navigate the Assignments tab:
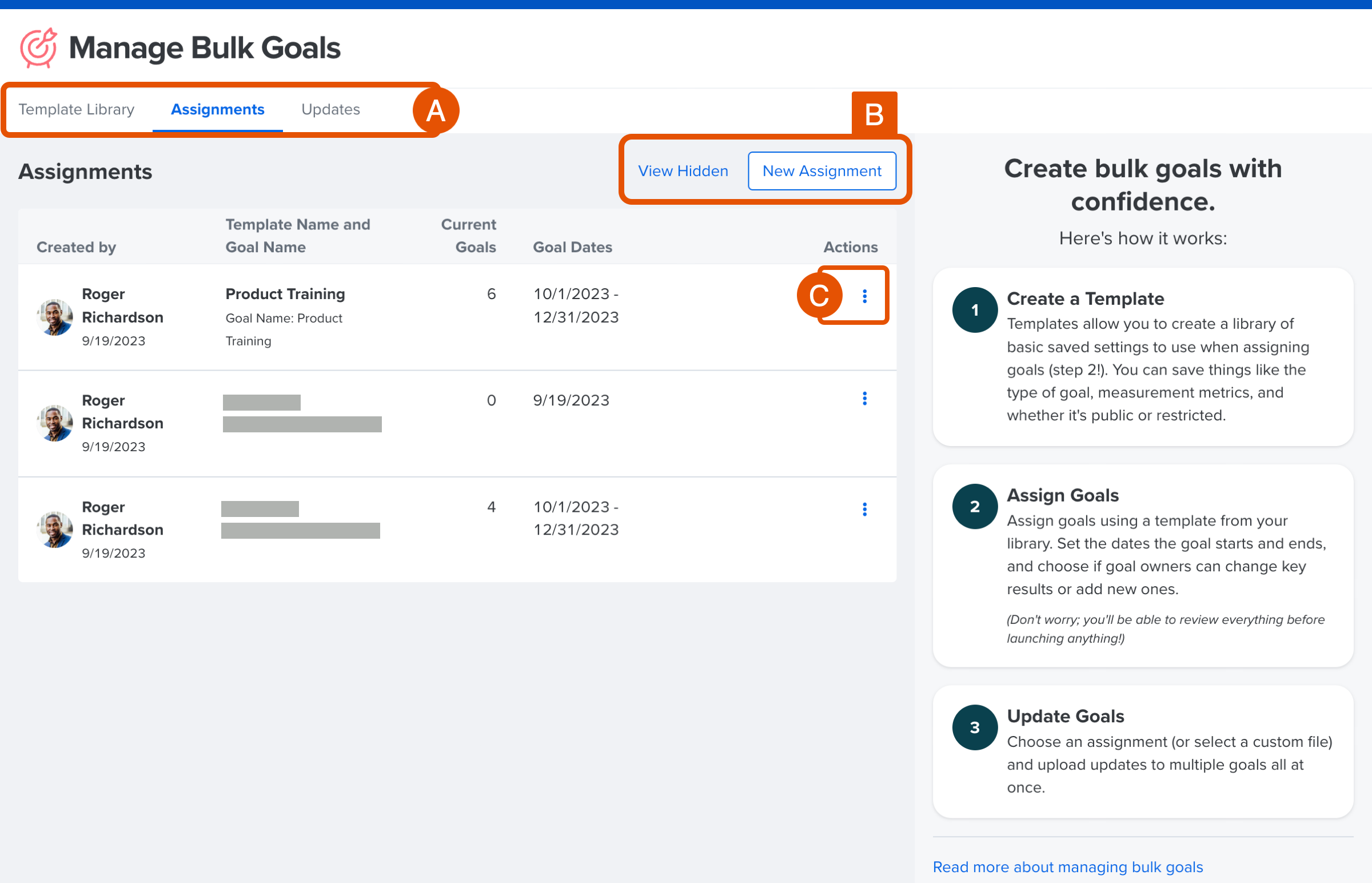
- A. Navigation Tabs: Click between the tabs to navigate across the Bulk Goal menus
- B. View Hidden & New Assignments: Click to view any hidden assignments or create new bulk goal assignments for a group of users
- C. Additional Options: Click the ⋮ icon for an existing Assignment to view additional options, such as:
- Edit Goal Properties: Edit goal names, types, dates, configurations, etc.
- View Goals: View the goal and each assignee's progress
- Hide from List: Optionally, click to hide the goal from the Assignment tab's list view, learn more about Hidden Assignments
Hidden Assignments
If an Assignment, or a Bulk Goal, doesn't need to be visible in the Assignment tab's list view, you can hide the Assignment to organize the list view.
Hidden Assignments can still be interacted with via the View Hidden button, seen in Figure B in the prior screenshot.
To hide an Assignment:
- Click the ⋮ icon for an existing Assignment to expand a menu of options
- Click Hide from List
To reveal a hidden Assignment:
- Click View Hidden
- Click Show in List for the corresponding assignments
Updates
The Updates tab allows you to update the key results for a bulk goal.
The list view details each goal update along with the user, file upload name, the number of goals updated, etc.
Navigate the Updates tab:
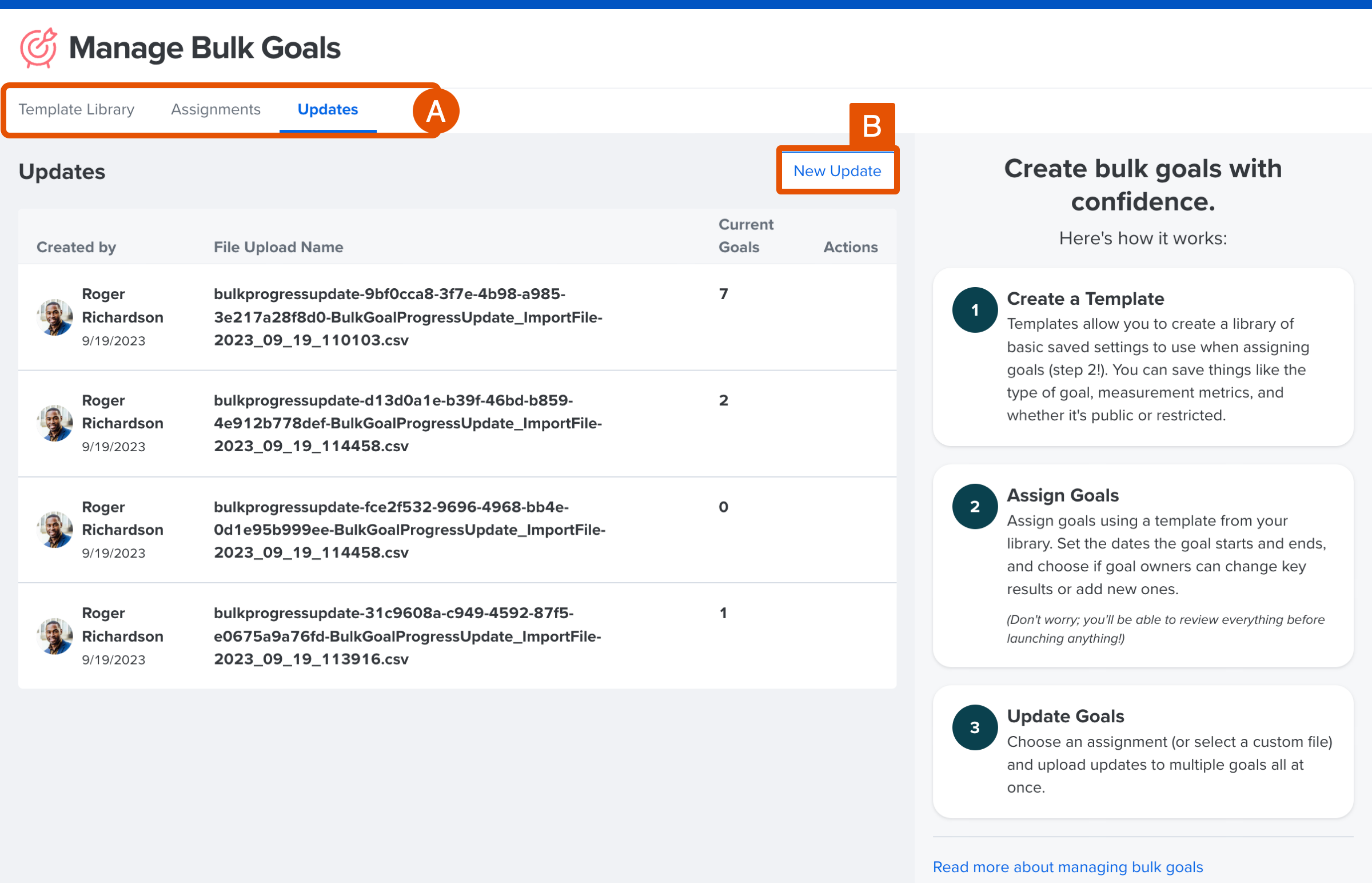
- A. Navigation Tabs: Click between the tabs to navigate across the Bulk Goal menus
- B. New Update: Click to update a bulk goal
Create a New Bulk Goal
To create a new bulk goal, or an assignment:
- Click and navigate to the Assignments tab
- Click New Assignment to launch a new bulk goal workflow
Select Goal Template
On the Select Goal Template step, specify the template for the new bulk goal.
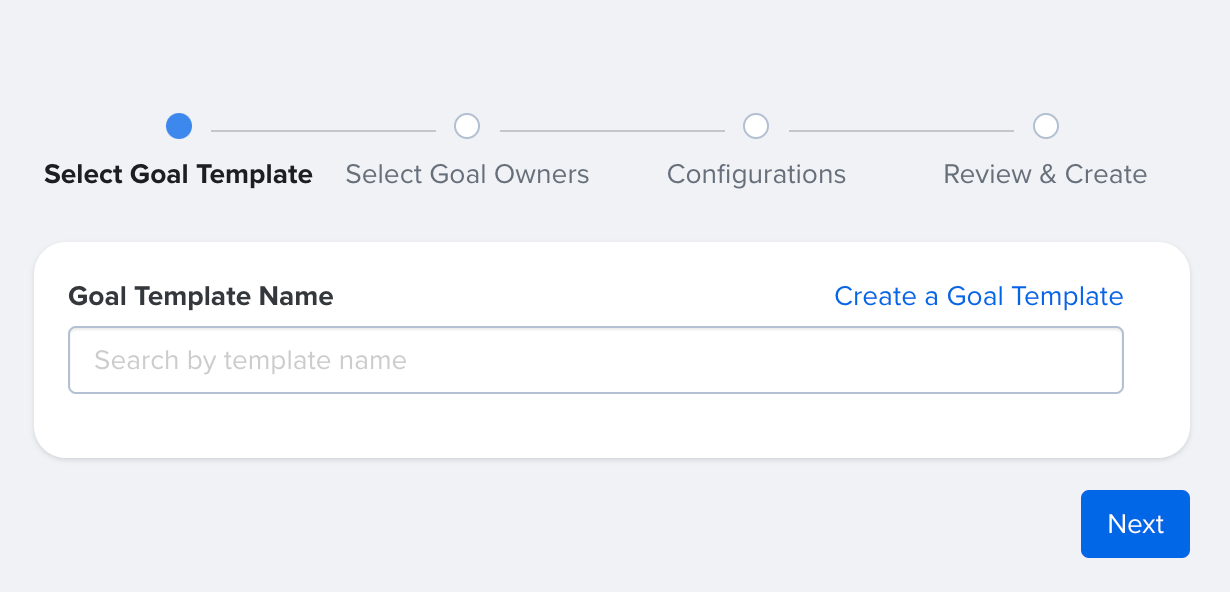
- Enter and click the template name in the field
- Optionally, click Create a Goal Template to create an additional template
- Click Next to continue to the Select Goal Owners step
Select Goal Owners
On the Select Goal Owners step, specify how the goal owners are selected.
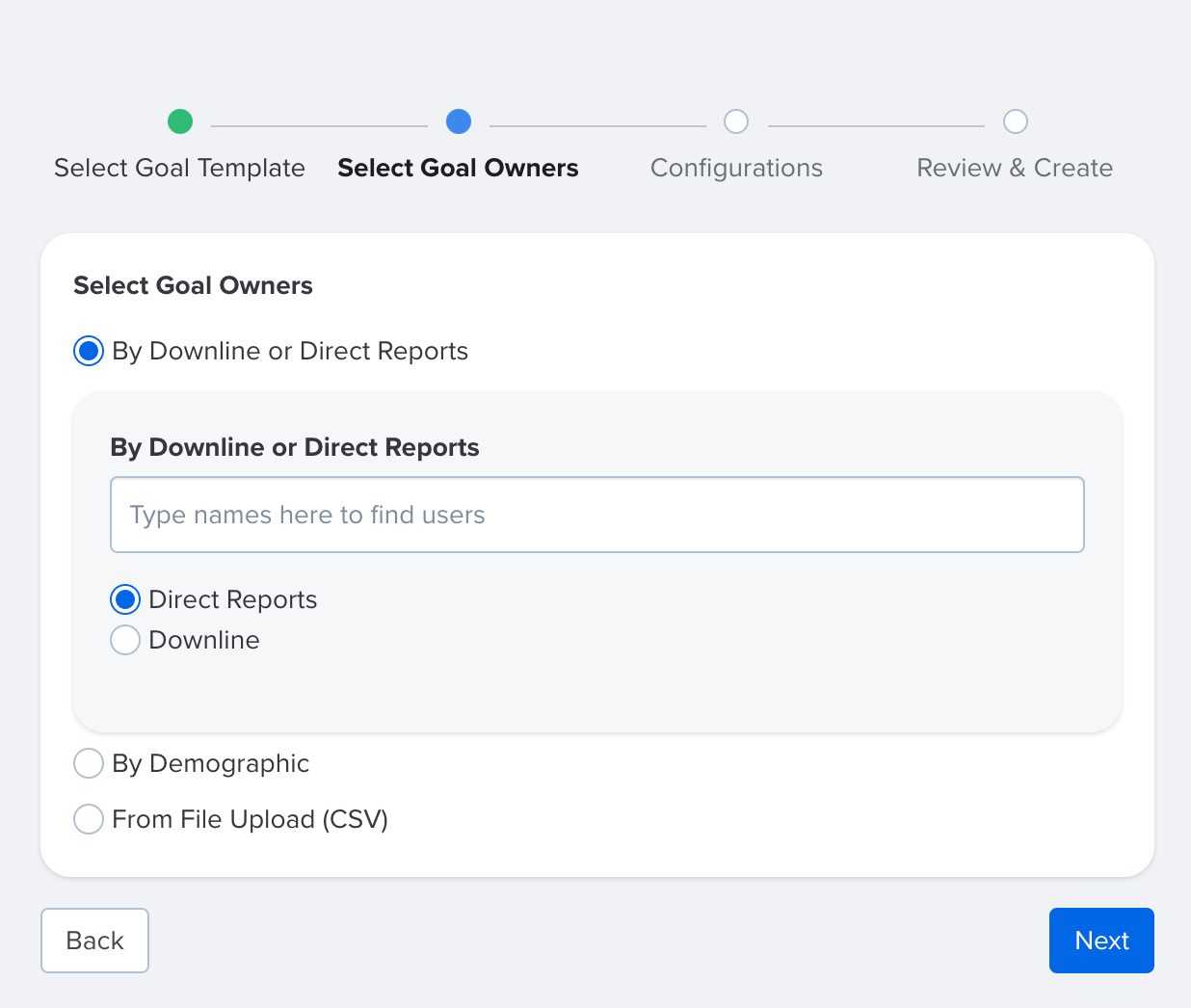
- Select how Goal Owners are selected:
- By Downline or Direct Reports: Enter the user(s) in the field and whether the direct reports or the downline of the selected user(s) are selected
- By Demographic: Enter and select the demographic
- From File Upload: Upload a CSV file with the column, EmployeeID; enter the Goal Owners' employee ID or username in the column to add the user(s) as Goal Owners
- Click Next to continue on to the Configurations step
Configurations
On the Configurations step, specify goal dates and the abilities of Goal Owners and Contributors.
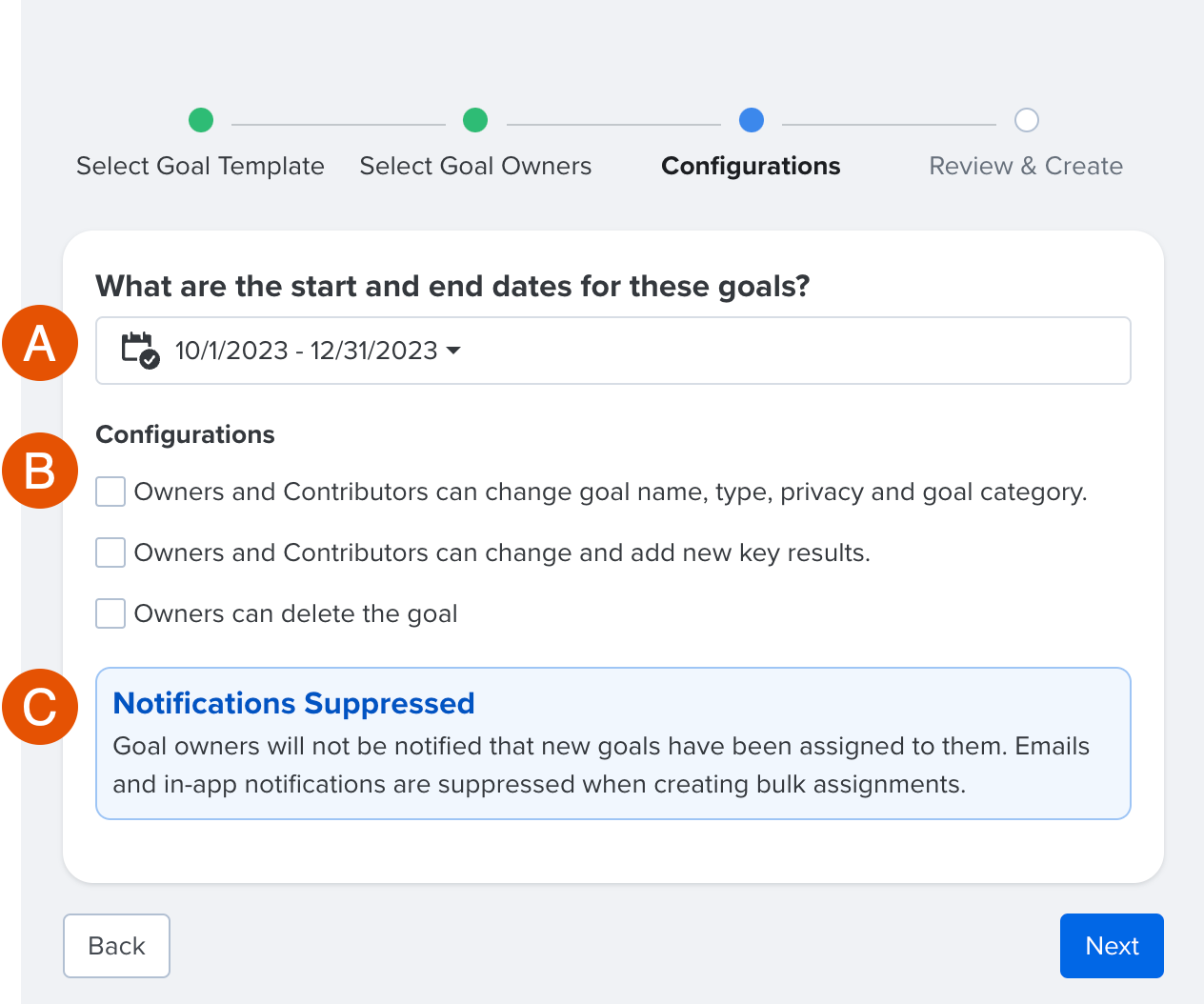
- A. Start & End Dates: Select between quarterly or annual dates, or create a custom date range
- B. Configurations: Optionally: check the boxes to grant owners and contributors certain abilities
- C. Notifications Suppressed: Indicates that email and in-app notifications are not delivered when creating bulk goal assignments
Click Next to continue on to the Review & Create step.
Review & Create
Verify and confirm the goal details before launching.
Some key details to review:
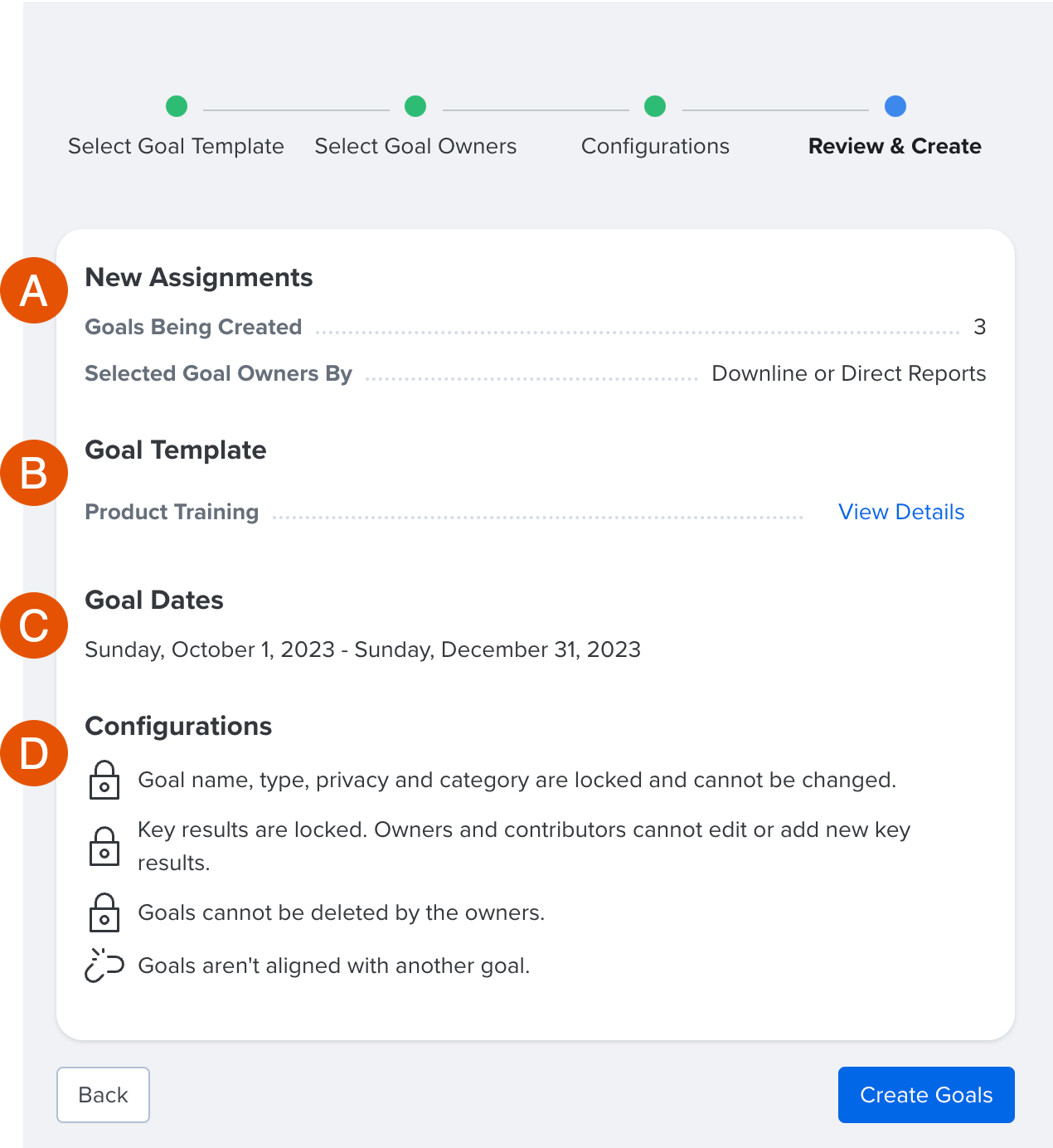
- A. New Assignments: Represents the number of goals being created and how the new goal owners were selected
- B. Goal Template: Indicates the template being used, click View Details to see its key results, privacy, and type
- C. Goal Dates: Displays the start and end dates for this goal
- D. Configurations: Quickly review your configuration options from the previous page
Click Create Goals to launch the bulk goal for all assigned Goal Owners.
Edit a Bulk Goal
To edit an existing bulk goal:
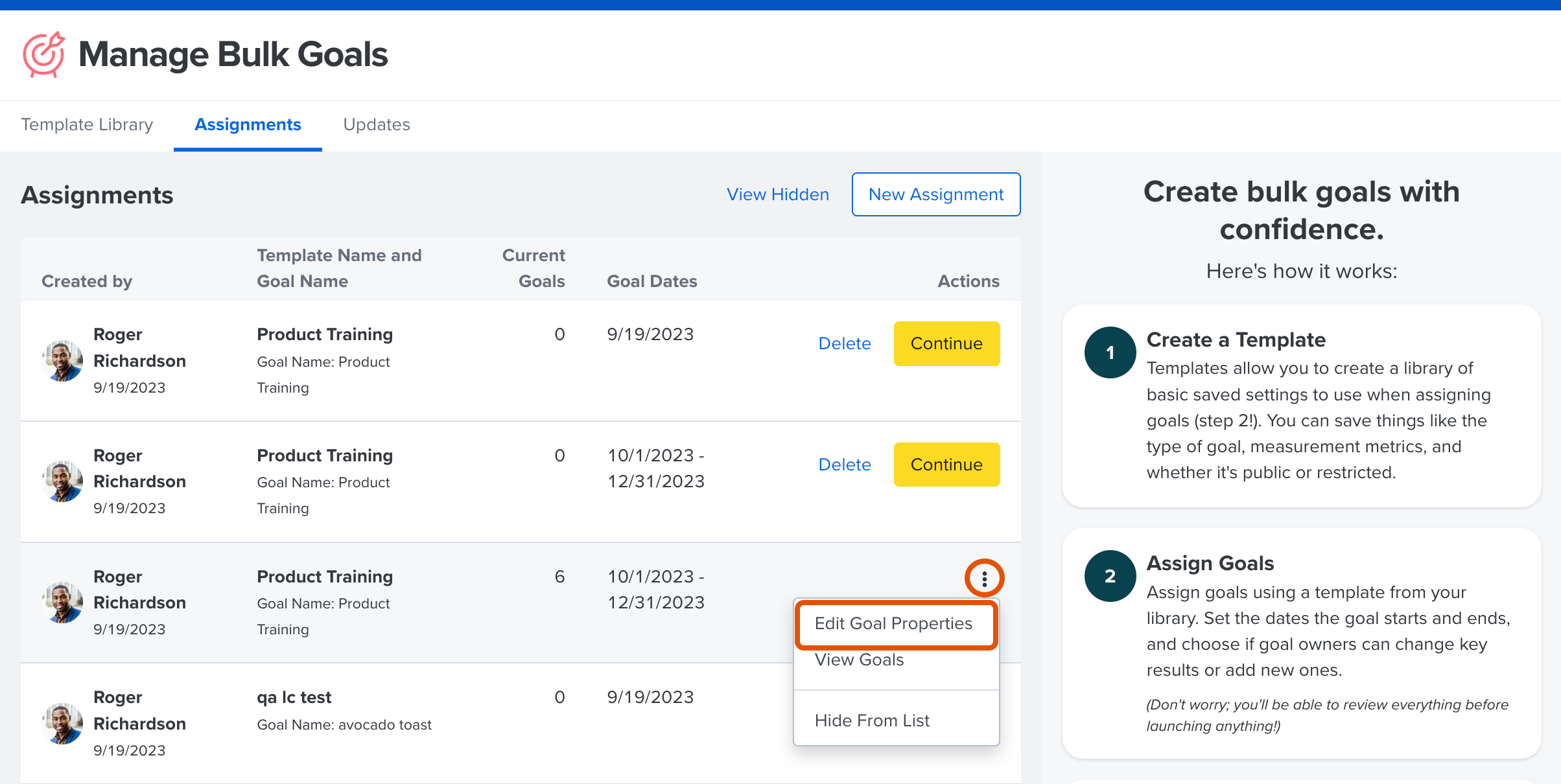
- From the Assignments tab, click the ⋮ icon for the corresponding bulk goal to open a menu of additional options
- Click Edit Goal Properties to navigate to the Edit Assignment workflow
Edit
On the Edit step of the Edit Assignment workflow, update different details of the existing goal, i.e. Goal Name, Description, Dates, Configurations, etc.
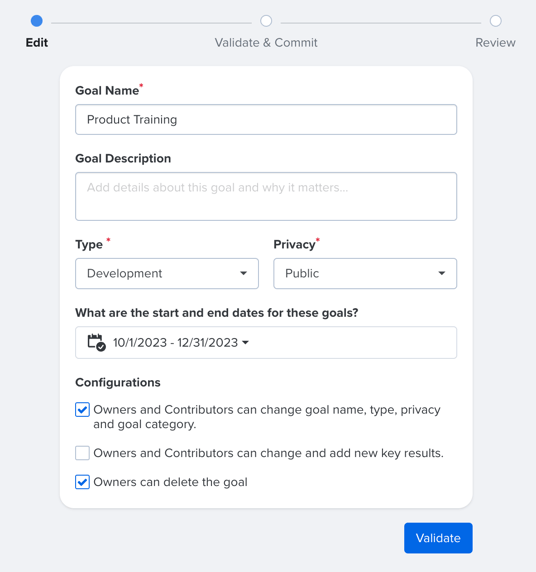
- Update the necessary aspects of the goal
- Click Validate to continue on to the Validate & Commit step
Validate & Commit
The Validate & Commit step gives you a chance to verify and confirm the updates you made to the goal in the previous step.
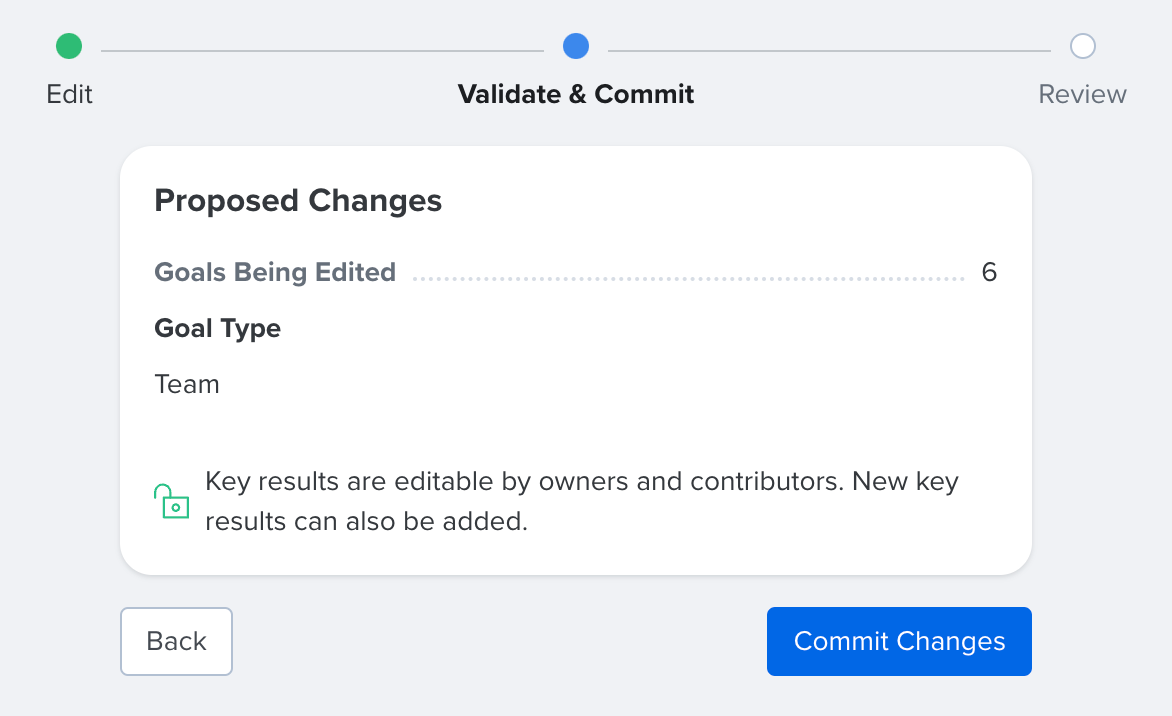
- Verify that the proposed changes are correct
- Click Commit Changes to continue to the Review step
Review
The Review step will display a confirmation upon a successful goal update.
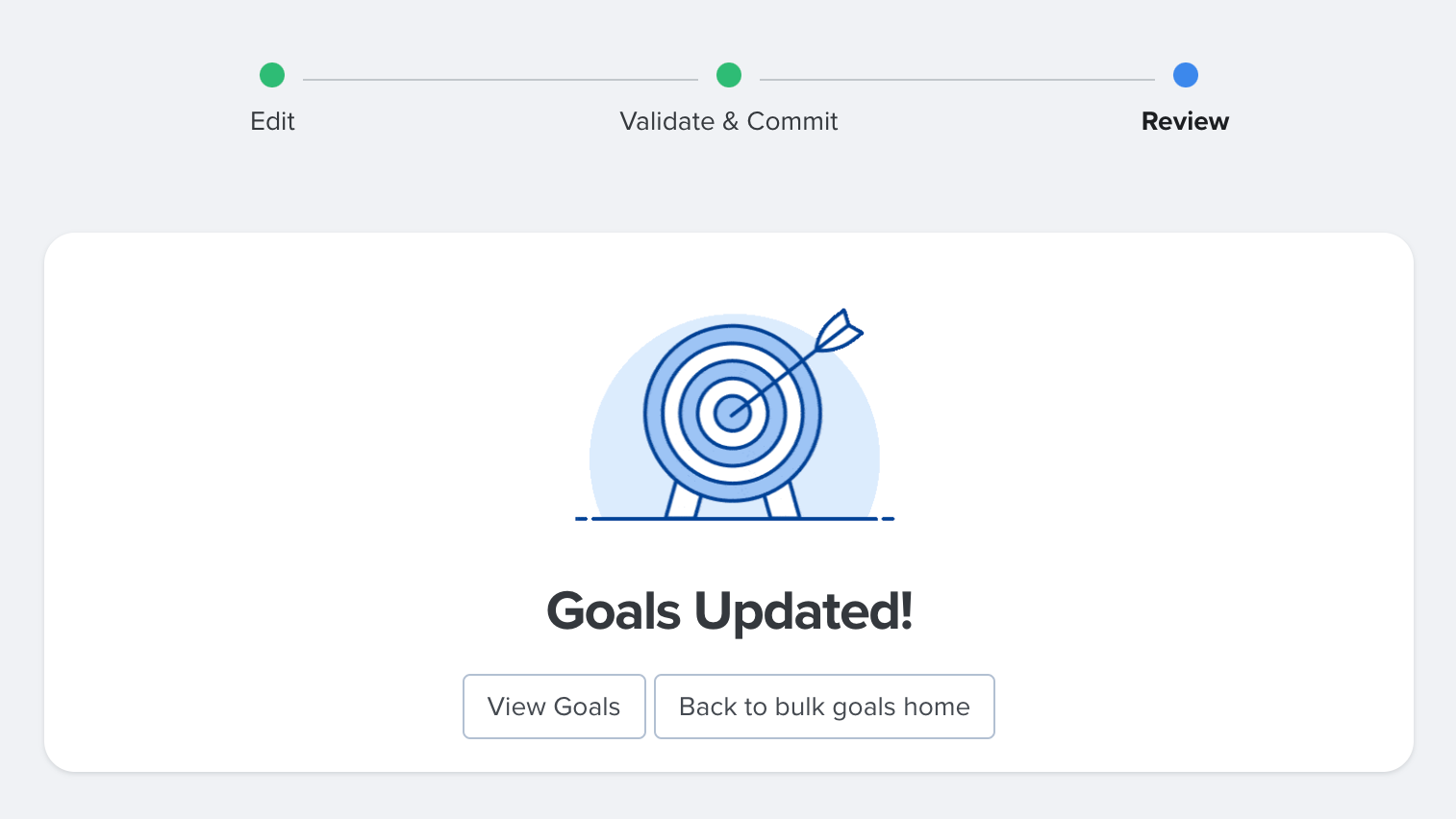
Update a Bulk Goal
To update a bulk goal, click New Update from the Updates tab to navigate to the first step of the New Update workflow.
Updating bulk goals via a CSV file allows you to easily update bulk goals and key results that exist outside of Quantum Workplace.
Select Goals
On the Select Goals step, select how you will identify the goals to be updated.
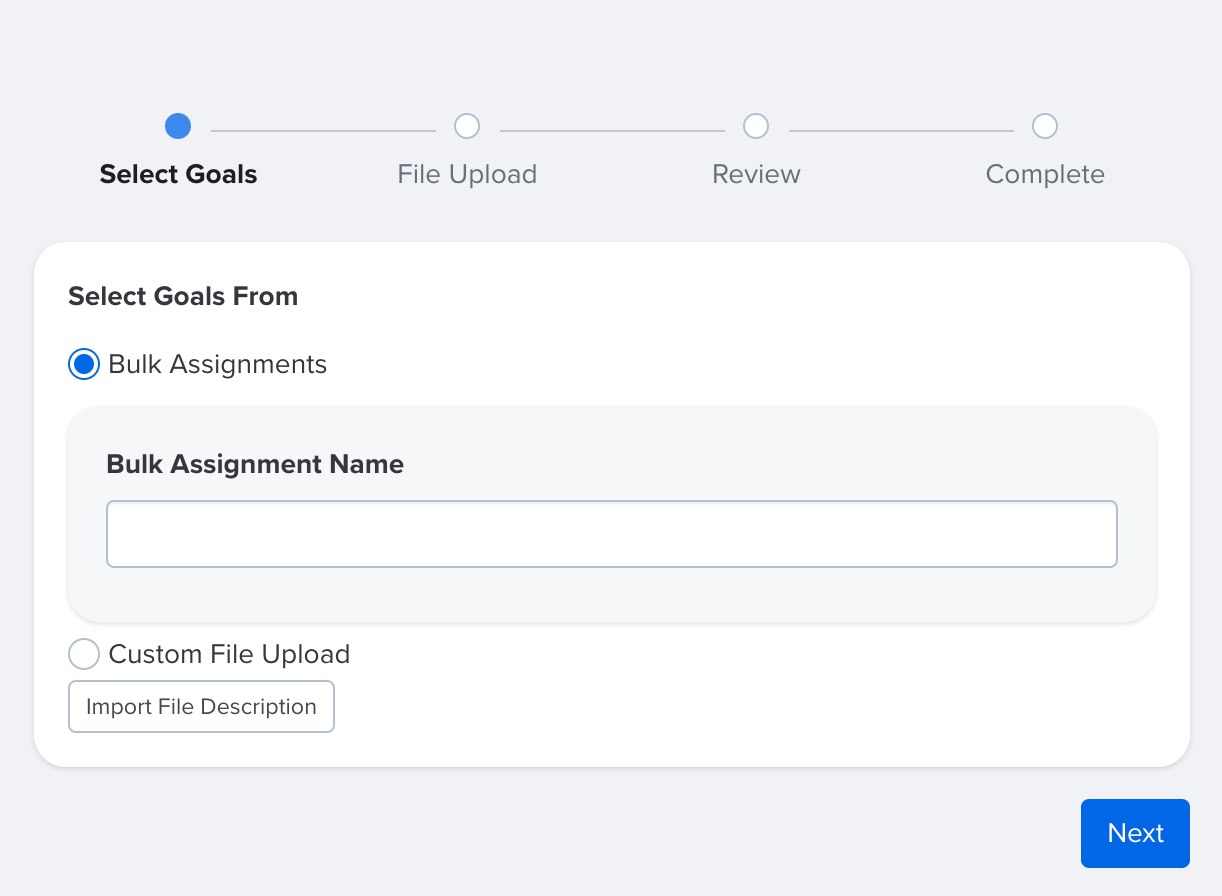
- On the Select Goals step, select how you will identify the goals to be updated
- via Bulk Assignments: Enter and click the bulk goal name in the field, then click Download File to download a CSV file for the goal
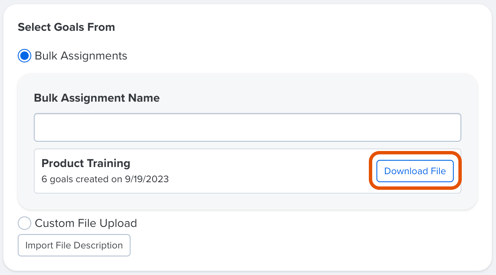
- via Custom File Upload: Download an import file to be completed and uploaded in a later step
- via Bulk Assignments: Enter and click the bulk goal name in the field, then click Download File to download a CSV file for the goal
-
If you selected the Custom File Upload option, you have two ways to get started: you can either generate a new import file or upload a previously exported file that already includes your bulk Goal updates.
To generate a new import file, choose one of the following:
-
Option 1: Select an existing bulk goal assignment and download the generated file.
-
Option 2: Go to the Goals page, apply filters as needed, and choose Goal Update Excel Export from the export dropdown. Here's a step-by-step guide!
-
- Click Next to continue on to the File Upload step
File Upload
On the File Upload step, upload the updated CSV file.
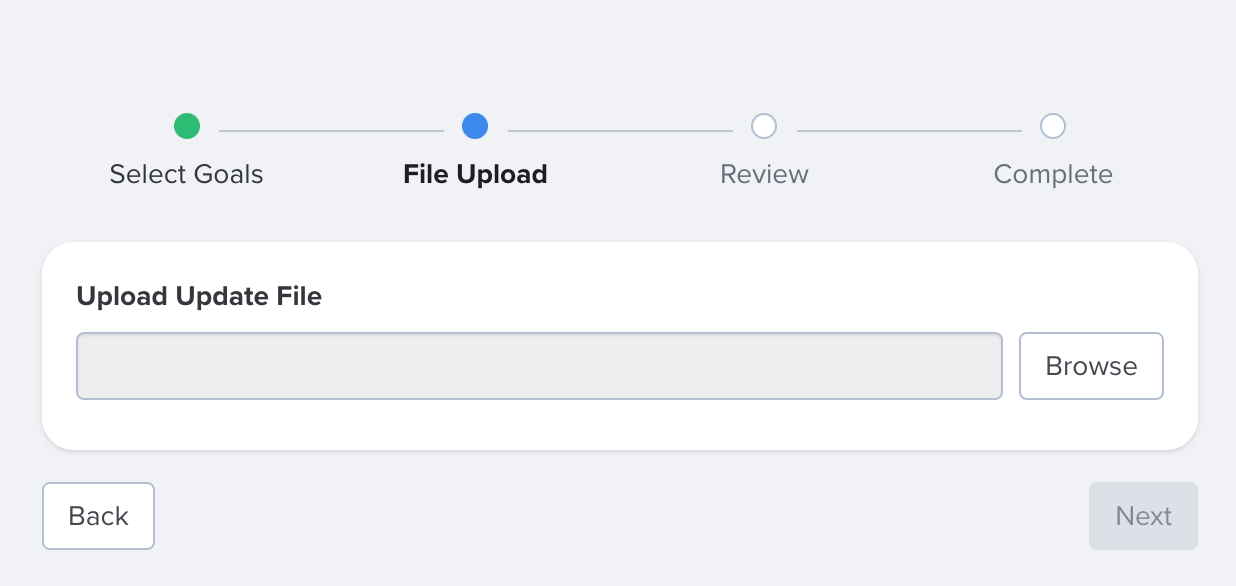
- Click Browse
- Select and upload the updated CSV file from your device
- Once the file is successfully validated, click Next to continue on to the Review step
Review
On the Review step, the total number of rows in the uploaded CSV file and the number of rows that were updated are listed.
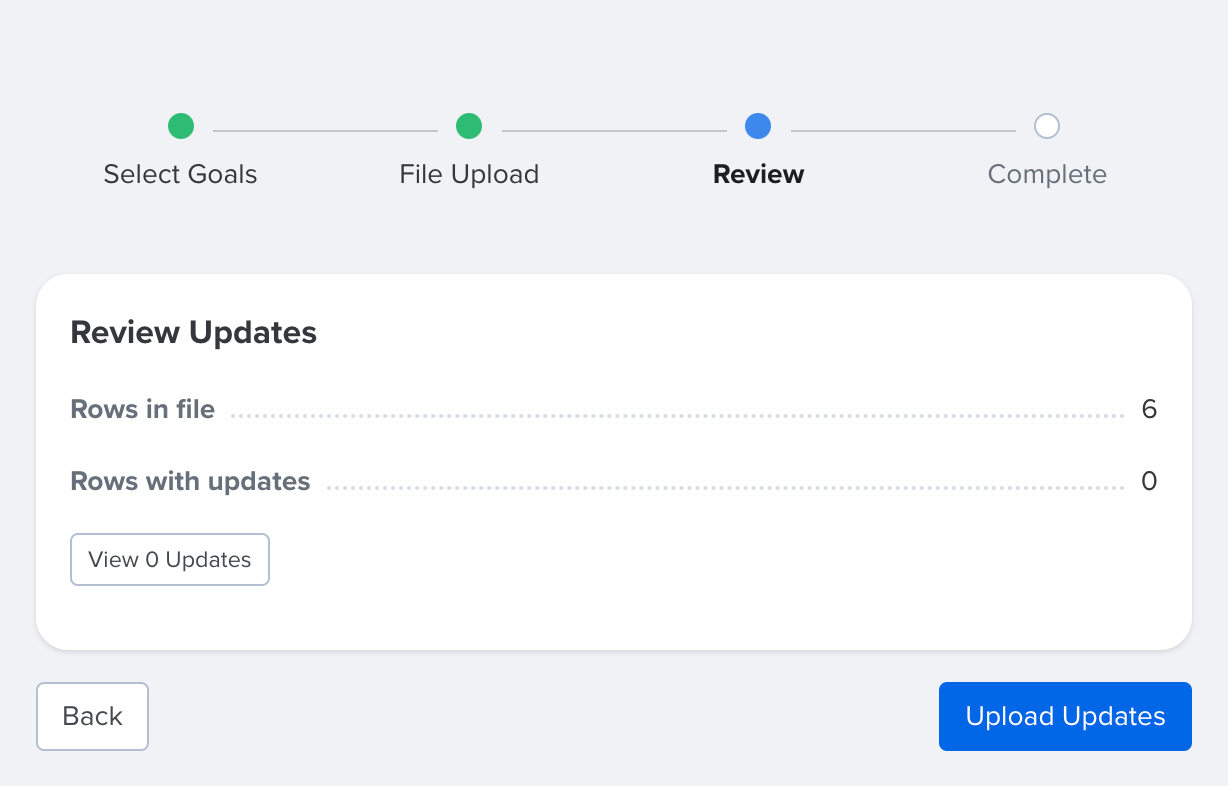
- Verify that the number of rows and the number of rows with updates are correct
- Click View [x] Updates for a more detailed view of what was updated for each row
- Click Upload Updates to continue on to the final step
Complete
The final step acts as a confirmation that the goal was successfully updated along with the number of updates.
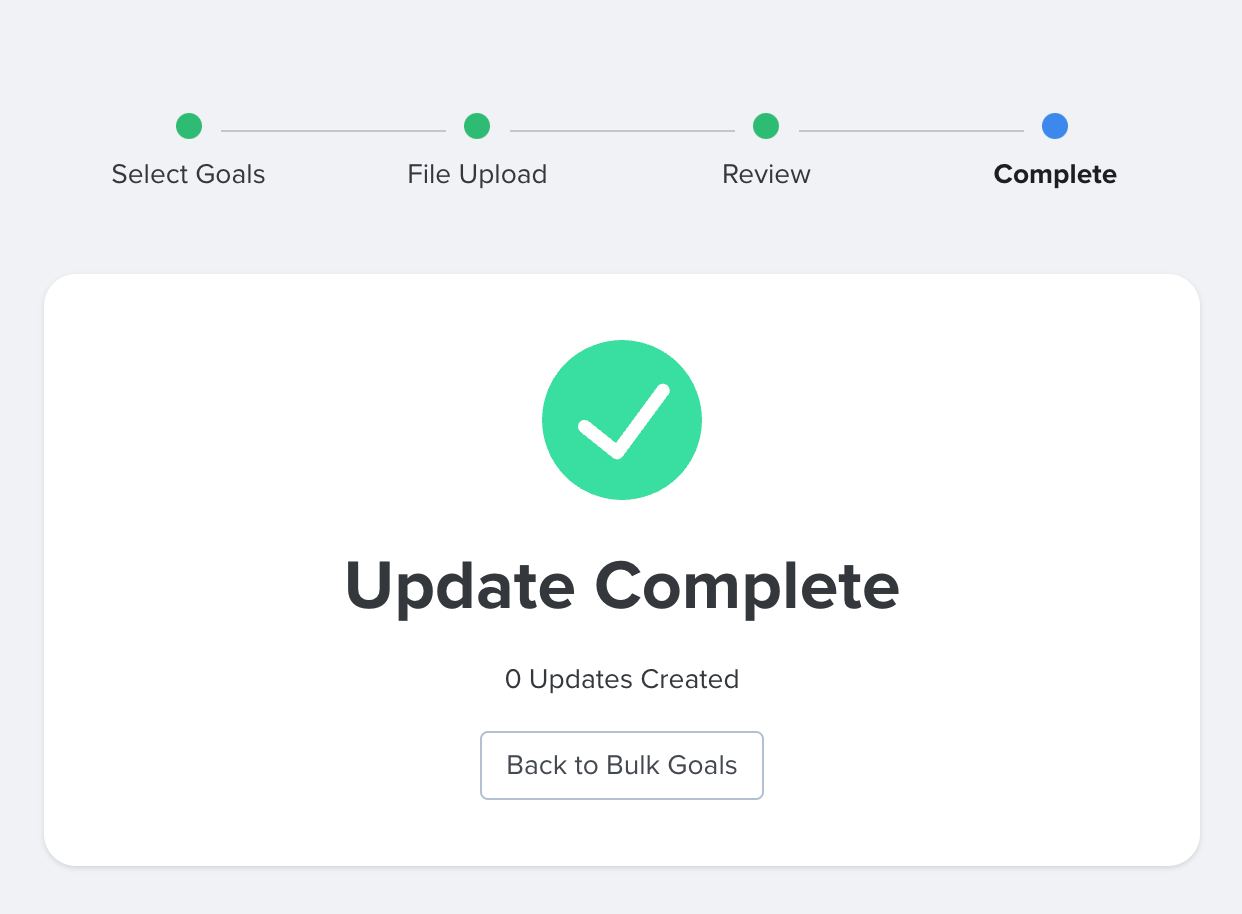
- Upon a successful update, click Back to Bulk Goals
Create a Bulk Goal Template
Goals assigned to multiple employees first require a goal template.
To create a Goal Template:
- Click and expand Administration in the left-hand navigation menu
- Click Goals
- Click Bulk Goals
- From the Template Library, click Create a Goal Template
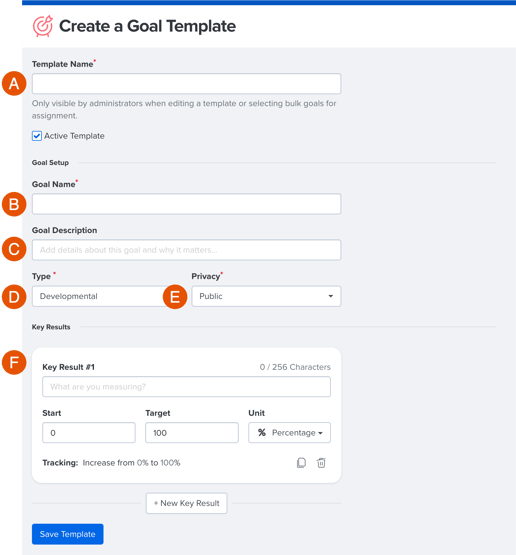
- A. Template Name: Give the template a name and check the Active Template box to enable/disable the template
- B. Goal Name: Give the goal a name, typically this reflects the desired end result of the goal
- C. Goal Description: Optionally, enter a description for context around the goal
- D. Goal Type: Select whether this goal is a Developmental, Personal, or a Team goal
- E. Goal Privacy: Select whether this goal is Public or Restricted
- F. Key Results: Enter the metric(s) and how they're measured- click New Key Result to add an additional Key Result to better track and organize your goal
- Click Save Template to complete and save the template
Edit a Bulk Goal Template
Edited Bulk Goal templates do not have any impact on past or active bulk goals that used the edited template.
To edit an existing Bulk Goal template:
- From the Template Library tab, click Edit Template for the corresponding template
- Update the necessary details of the template, i.e. Template Name, Type, Key Results, etc.
- Click Save Template to finalize your changes
Celebrate every achievement by connecting Goals with Recognition.
Explore how it works.
