How to Use 1-on-1s
Conducting a 1-on-1 in Quantum Workplace allows you and your manager (or direct report) to answer a set of questions and review each other's responses before an in-person conversation.
In this article:
Overview
1-on-1s are designed to facilitate a productive space and time for colleagues, typically managers and direct reports to prepare and meet with a predetermined agenda.
In this article, you will learn how to navigate, create, and complete 1-on-1s in Quantum Workplace.
Learn more about 1-on-1 best practices.
Navigating the 1-on-1 Dashboard
The 1-on-1 Dashboard is where you can view, search, create and manage all of your 1-on-1s. Use the following guide to learn how to navigate through the 1-on-1 dashboard.

- A. Use these tabs to update the 1-on-1 cycle feed (see Box 2)
- Inbox displays all current 1-on-1 cycles
- Archived displays archived and deleted 1-on-1 cycles
- All 1-on-1s display all 1-on-1 cycles, active and completed
- B. In this section:
- Click Video Tour to learn about 1-on-1s and important functions
- Click Start New 1-on-1 to create a new 1-on-1 cycle
- C. This is where your 1-on-1s are displayed and be clicked to view and complete a 1-on-1
- D. The Recurring Check-in card helps you quickly set up and view recurring 1-on-1s with direct reports, a manager, and other colleagues
- E. Use the different filters available to you to easily search for 1-on-1s via a demographic, user, cycle, etc.
Navigating the 1-on-1
Features within the 1-on-1 are designed to guide users and provide an environment for productive conversation.
To navigate the 1-on-1:

- A. 1-on-1 Navigation: Indicates the current 1-on-1
- Use the arrows or click the current 1-on-1 title to quickly navigate to previous 1-on-1s with the same participant
- Use the search bar to search by keywords, questions, etc. across all 1-on-1s with the same participant
- B. Agenda & Questions: Where the 1-on-1 questions are displayed and completed
- C. Conversation Boosters: Insert additional agenda items or Feedback takeaways.
- D. Share: Where the Share/Unshare buttons, Save Draft, and Action Items.
- E. Participants: Indicates the two 1-on-1 participants and their status
- F. Milestones: Only available to 1-on-1s part of a cycle, indicates the timeline and due dates for each step, if applicable
- G. Action Items: Where Action Items are displayed and managed, learn more about Action Items
- H. Attachments: Where any attachments are displayed and managed
- I. Additional Options: Where additional options can be managed, i.e. change visibility, update 1-on-1 name, etc.
Smart Topics
Smart Topics are designed to enhance 1-on-1 conversations by providing a wide range of relevant and conversation-provoking topics that are top-of-mind for many employees.
By co-creating an agenda and being prepared, Smart Topics help facilitate intentional conversations that can encourage meaningful and actionable results and drive engagement.
Smart Topics can be included in a 1-on-1 in two ways:
- via the Check-In template:
.gif?quality=high&width=655&height=428&name=2023-04-11_16-01-49%20(1).gif)
- via the Conversation Booster in a 1-on-1:
.gif?quality=high&width=670&height=438&name=2023-04-11_16-04-15%20(1).gif)
Answer Assistant
Powered by AI, Answer Assistant helps create impactful agendas with the click of a button (or two).
When an “Agenda” question type is used in a Performance Review or 1-on-1, the Answer Assistant button provides AI-powered agenda suggestions, saving time and improving conversation quality.
Simply click "✨Answer Assistant" on the given Agenda question and a series of recommendations will pop up for you to select from.

How to Start a New 1-on-1
There are two ways to create and start a new 1-on-1.
Note: The ability to create new 1-on-1s may be disabled depending on your organization's permissions.
Starting a Recurring Check-In
On the 1-on-1 Dashboard, in the Recurring Check-In card, you'll see your direct reports, manager, and other immediate colleagues.
To start a 1-on-1 via the Recurring Check-In card:
.gif?quality=high&width=670&height=414&name=2022-11-15_13-15-19%20(1).gif)
- Click Setup for the corresponding colleague
- Select between Check-In or a template via the Select a Template drop-down menu
- Check-In allows both colleagues to enter any agenda item
- Select a Template gives you the option to choose between your organization's templates
- Select the day of the week and time of day for the 1-on-1
- Use the Duration drop-down menu to specify the length of the 1-on-1
- Use the toggle to determine if the 1-on-1 is recurring or a one-time event
- If recurring, use the drop-down menu to select the time interval, i.e. weekly, monthly, quarterly, etc.
- Optionally, for video meetings, click Video Meeting Link at the bottom of the screen and enter the video meeting URL
- Click Create 1-on-1 to schedule and launch your 1-on-1
Starting a New 1-on-1
1-on-1s can be created from scratch from the 1-on-1 Dashboard.
To create a 1-on-1 from the 1-on-1 Dashboard:
.gif?quality=high&width=670&height=414&name=2022-11-15_14-03-02%20(1).gif)
- Click Start New 1-on-1 in the top-right corner
- Under the Participants drop-down menu, specify the other 1-on-1 participant
- Select between Check-In or a template via the Select a Template drop-down menu
- Check-In allows both colleagues to enter any agenda item
- Select a Template gives you the option to choose between your organization's templates
- Select the day of the week and time of day for the 1-on-1
- Use the Duration drop-down menu to specify the length of the 1-on-1
- Use the toggle to determine if the 1-on-1 is recurring or a one-time event
- If recurring, use the drop-down menu to select the time interval, i.e. weekly, monthly, quarterly, etc.
- Optionally, for video meetings, click Video Meeting Link at the bottom of the screen and enter the video meeting URL
- Click Create 1-on-1 to schedule and launch your 1-on-1
How to Share 1-on-1 Responses
Once a 1-on-1 has been initiated between two colleagues both users will be invited to share their thoughts and responses according to the questions chosen.
To share your responses in a 1-on-1:
- Open the 1-on-1
- Complete the questions in the column under your profile of the 1-on-1
- Meet, either in person or via a video meeting, to discuss the questions and responses completed by both colleagues
- Add any notes to specific questions where relevant
- Click Share
- To resume editing a 1-on-1 agenda, click Unshare
Once both parties have shared, the 1-on-1 is complete.
Note: Clicking "Unshare" after sharing a 1-on-1 agenda will notify the other party of the update.
How to Export 1-on-1s
1-on-1s, both shared and unshared, can be exported in bulk or individually.
Export 1-on-1 In Bulk
To export 1-on-1s in bulk as a .xlsx file:
.gif?quality=high&width=670&height=450&name=2023-01-19_11-37-51%20(1).gif)
- From the 1-on-1s home page, use the ☐ icon to select 1-on-1 session(s) to export
- Click Export
- Under Filters, the Recent Downloads card will contain the exported 1-on-1 session(s)
- Click Download File
- Open the file from your browser's download folder
Download a 1-on-1 from the 1-on-1 Page
To download an individual 1-on-1 session as a PDF file:
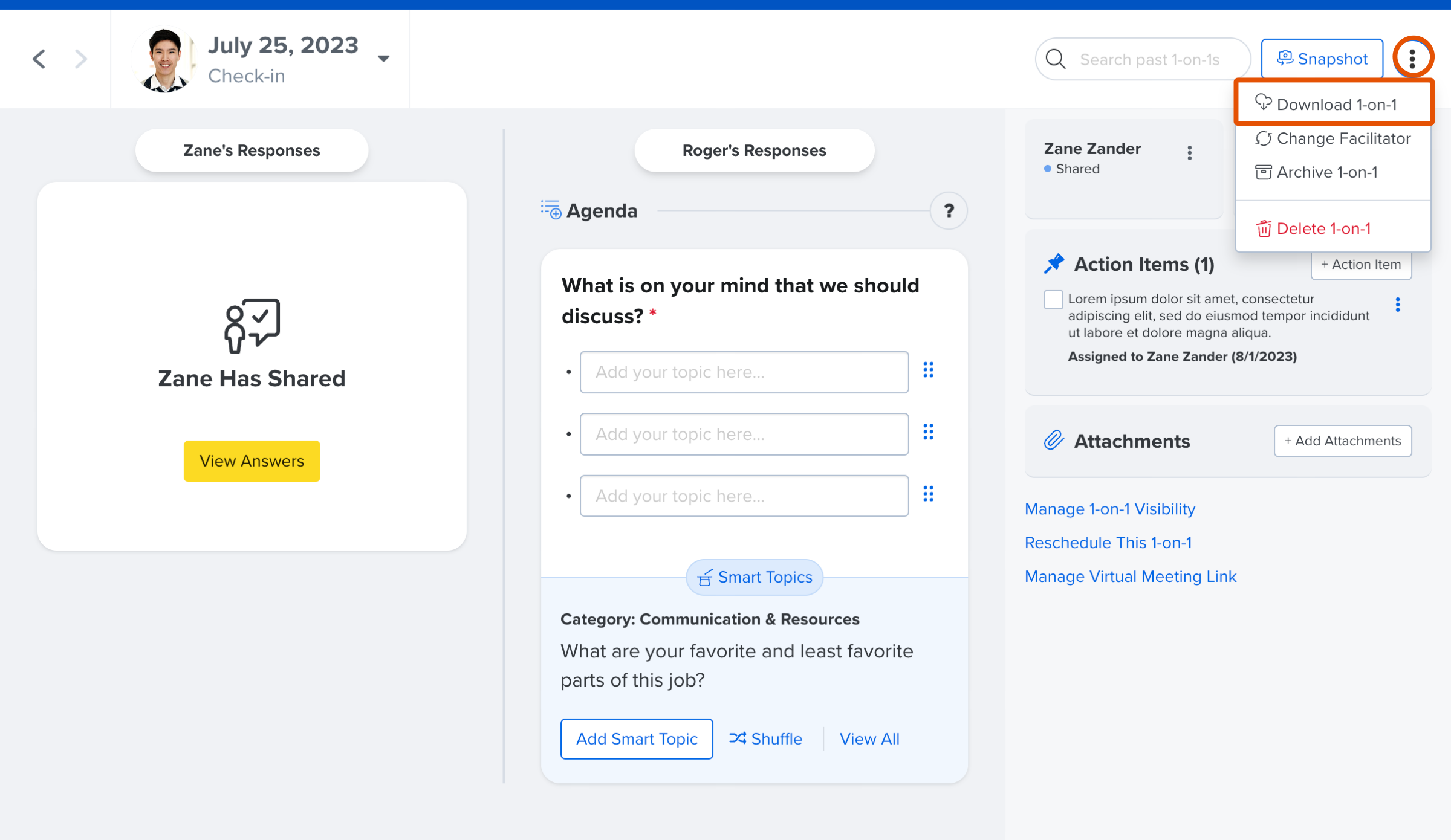
- Navigate to the 1-on-1 to be downloaded
- Click the ⋮ icon in the top-right to expand additional options
- Click Download 1-on-1
- Click the 1-on-1 PDF file from your browser's downloads folder
Make your 1-on‑1s even more effective by linking them to clear Goals. Explore how to get started.
