Create & Manage Survey Templates
Learn how to create, manage, and use custom survey templates.
Last Updated: April 21, 2025
In this article:
- Overview
- Requirements
- Create a Survey Template via the Template Creator
- Create a Survey Template via the Survey Creator
- Manage a Survey Template
Overview
When you launch a survey in Quantum Workplace, you can use or modify Quantum Workplace's best-practice templates, or create your own questions altogether.
Survey template settings can be configured to specify if anyone can use the survey template, or if specific restrictions should be in place. Saved survey templates can be used/reused for future surveys.
Learn how to create survey questions.
Learn how to launch a survey with a survey template.
Requirements
- Available to full admin and survey-admin users
Create a Survey Template via the Template Creator
Access the Template Creator
To create a survey template via the template creator:
- Click and expand Administration in the left-hand navigation menu
- Click Surveys & Pulses
- Click and navigate to the Templates tab
- Click New Template
- In the New Pulse Template modal, enter a title for the template and click Save and Continue to navigate to the template creator
- The use of special characters in the survey title can affect survey exports, learn more characters compatible with exports
Create & Configure a Survey Template
To create a survey template from the template creator:
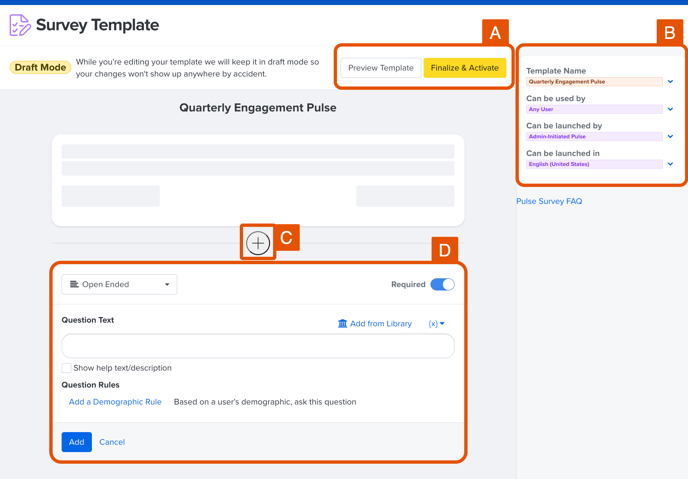
- A. Preview & Finalize Template:
- Click Preview Template to view the survey from the participant's point-of-view
- Click Finalize & Activate to complete and launch the survey template for survey use
- B. Template Settings: Configure template settings
- Template Name: Edit the template's name
- Can be used by: Specify who can use the template
- Language: Optionally, specify if additional languages should be included
- C. Add New Question or Section: Click the + icon to add a new question or section
- D. New Question: Configure the new question and its settings
Create a New Question
The following is a more detailed guide to creating new questions:
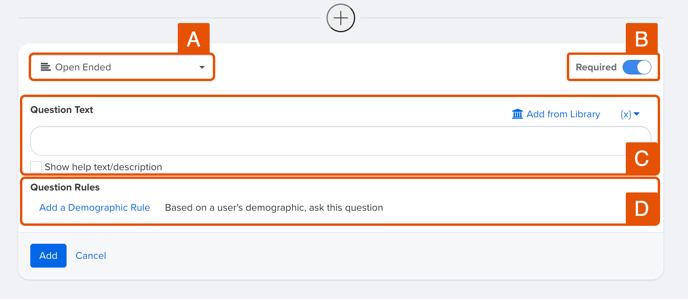
- A. Question Type: Click on the drop-down to select the question type, learn more about the question types available
- B. Required Toggle: Enable/disable whether a response is necessary to submit the survey
- C. Question Text: Enter the question text as it will appear to survey participants
- Add from Library: Click to take advantage of Quantum Workplace's Best Practice questions
- [x]: Use this drop-down if the employee's name, e.g. Full, First, Last, should appear dynamically in the question
- D. Question Rule: Click Add a Demographic Rule to create question-specific rules, common use cases include:
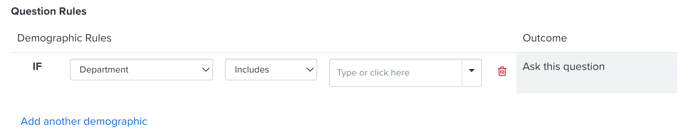
-
- Presenting a question to specific departments
- Depending on a question's response, present a unique follow-up question
Click Add to include the question in the template.
Repeat and add as many questions as necessary. Once all of the desired questions are included and configured, click Finalize & Activate to launch the template and make it available for use.
Create a Survey Template via the Survey Creator
Survey templates can be created via the survey creator, either as you're creating the survey or after the survey has launched.
Questions added to the survey, including survey logic, etc., can be saved as a template for future use. Learn more about survey logic.
To create a survey template via the survey creator:
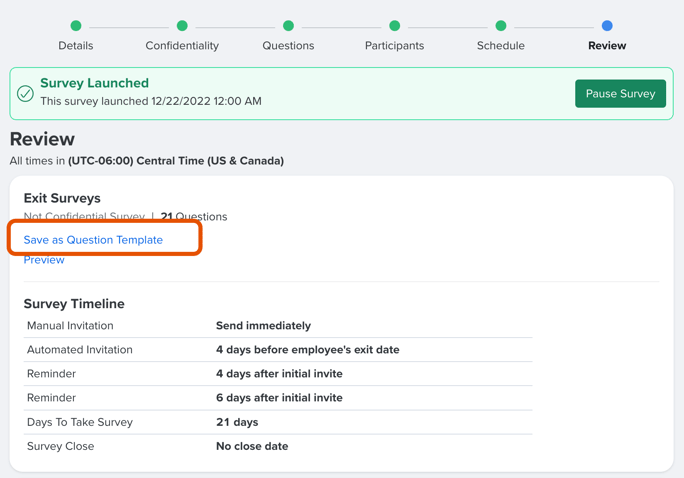
- Click and expand Administration in the left-hand navigation menu
- Click Surveys & Pulses
- Click on the survey to navigate to the survey creator
- Navigate to the Review page
- Click Save as Question Template
- In the Save as Question Template modal, enter a name for the template
- Click Save
Manage a Survey Template
Once a survey template is finalized and activated, it's available to use when launching a survey according to the configured settings.
To edit or manage a launched template:
- Click and expand Administration in the left-hand navigation menu
- Click Surveys & Pulses
- Click and navigate to the Templates tab
- Click any of the template's associated actions, i.e. preview, edit, delete, copy
- Click Edit to navigate to the Template Creator and edit template settings
