Understanding Focused Admins
A Focused Admin is an administrator limited access to your organization, defined by demographics or by specific downlines.
In this article:
Overview
A Focused Admin is an administrator limited access to your organization, defined by demographics or by specific downlines.
For example, HRBPs managing different regions can be assigned as Focused Admins to their respective regions instead of the entire organization.
Similarly, members of an HR team can be assigned as Focused Admins for everyone, except for the HR team to uphold confidentiality among the HR team members.
Learn more about the other administrative roles.
Learn how to assign a user a Focused Admin role.
About Administrative Scope
A Focused Admin's scope is limited by the included & excluded demographics or by a specific downline.
When launching surveys, Focused Admins are limited to inviting those within their administrative scope.
Limit by Demographics
Select Limit by Demographics to define the administrative scope by one or multiple demographics.
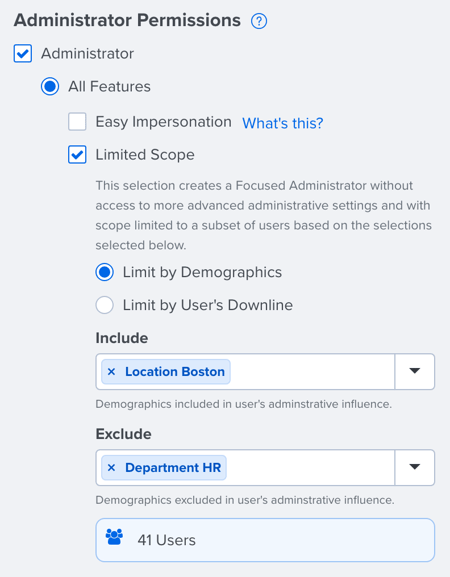
Include: Demographics in this field define whom the Focused Admin should have access and visibility into
Exclude: Optionally, demographics in this field define whom the Focused Admin should not have access and visibility into.
As you add demographics, keep the following rules in mind:
-
Think of the settings as operating in order- First, demographics under Include will pull in the relevant users. Then, users who fall under the Exclude demographic(s) will be removed from the initial pool of users.
- If multiple attributes from the same group are added, i.e. Department: Sales and Department: Technology, then the query includes all employees in Sales and Technology
- If multiple attributes across demographics are added, i.e. Department: Sales and Location: Boston, then the query includes employees in both Sales and Boston
- If a mix of demographics are added, i.e. Department: Sales, Department: Technology, and Location: Boston, then the query includes employees in Sales or Technology, and Boston
Limit by Downline
Select Limit by User's Downline to define the administrative scope by the downline of the specified user(s).
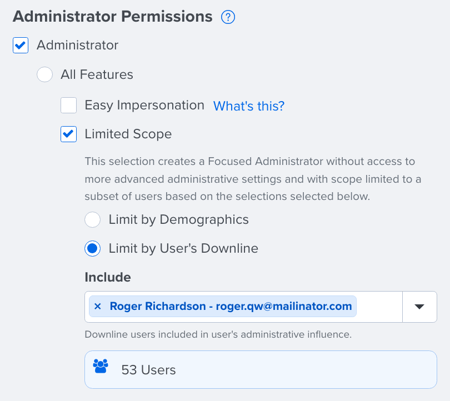
A Focused Admin's administrative scope can be defined by the downline of any user, even the downline of the Focused Admin.
Include: Users entered in this field define whom the Focused Admin will have access to the specified user(s)' downline.
Note: To give a Focused Admin administrative access to the entire organization, except for the CEO, assign the user to the CEO's downline.
Total Users
Whether you define the Focused Admin's scope by demographic or by users, you will see the number of users who fall under the scope, both active and inactive.
Click on the user count to view a list of the users and export the user list.
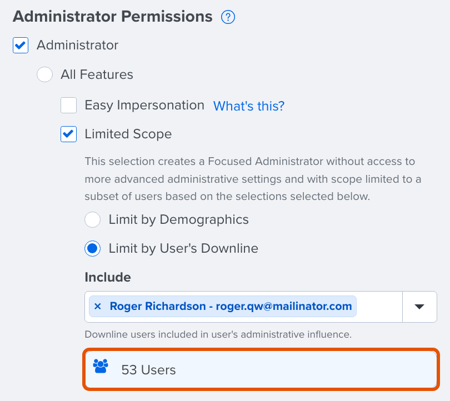
What Focused Admins Can & Can't Do
Focused Admins Can:
Be mindful when assigning Focused Admin access. This role grants visibility into all non-survey features within the assigned scope (e.g., 1on1s, Feedback, Talent Reviews), which may include sensitive information.
If survey launch permissions aren’t needed, consider an alternative admin permission.
Note: Focused Admins do not receive implied survey analytics access. Focused Admins are granted survey analytics access via Survey Access Settings.
- Access General Settings: Moderate flagged Recognition and Goal posts
- Create Organizational or Team goals
- The ability to create Organizational goals can be toggled on/off under Goal Settings on under Administration > Goals > Preferences
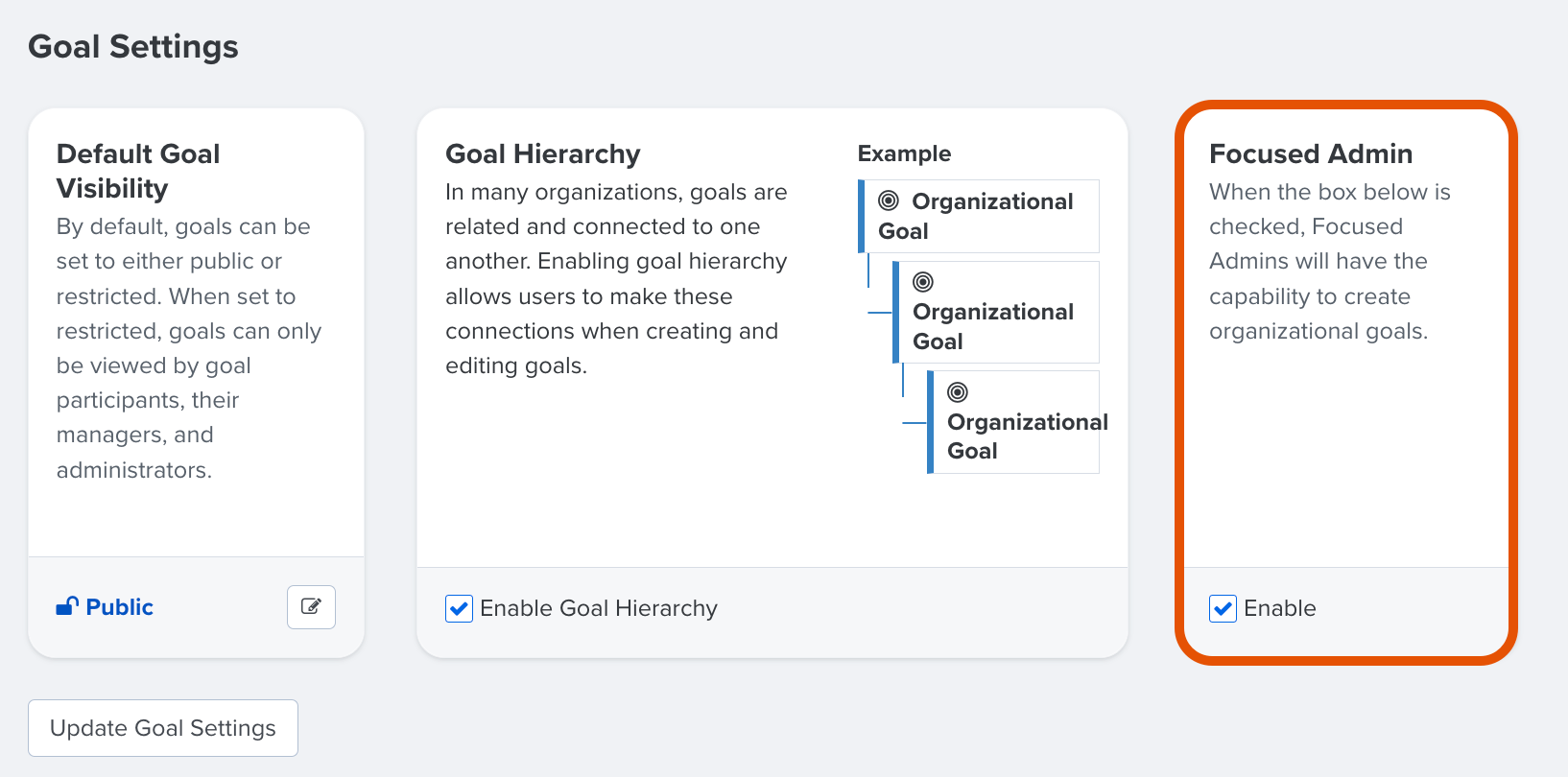
- The ability to create Organizational goals can be toggled on/off under Goal Settings on under Administration > Goals > Preferences
- Review, edit, and delete all of the following:
- Goals, even restricted goals, if an employee within their administrative scope is either the Owner or a Contributor of the goal, the Focused Admin can edit the goal
- Feedback cycles for employees within their administrative scope who are Feedback recipients
- 1-on-1 conversations for users within their administration scope who are answering the Employee topics
- Launch single cycles for:
- Feedback
- 1-on-1
- Surveys within their assigned scope
- Surveys to outside voices (e.g., board members)
- When a Focused Admin launches a survey, they are automatically assigned to the Survey Author role
- If assigned to a role in a survey's access settings, Focused Admins can view survey analytics according to the role's permissions
- If enabled, Easy Impersonate to directly view other employees' Quantum Workplace accounts under their scope
- Receive instant cycle notifications for any cycle type (including Automated Cycles), but they only receive notifications that pertain to their administration scope
- Build templates for Feedback, 1-on-1s, and Pulse—all admins types have access to each other's templates
- Always see users that are down-line, but only in their capacity as a manager. For example, this means a down-line user's 1-on-1 can't be deleted if they're not in a Focused Admin's administration scope
Focused Admins Cannot:
- Access the User Management page
- This prevents the Focused Admin from expanding their administration scope
- This prevents the Focused Admin from unexpectedly moving a user in/out of their administration scope
- Launch or edit automated cycles, this includes automated surveys, automated Feedback cycles, or automated 1-on-1 cycles
- Edit Surveys, Feedback cycles, or 1-on-1 cycles that they did not personally launch
- Have access to themselves, even if as a Focused Admin they fall under their own scope
- Manage scales, e.g. create or edit scales to be used in Surveys, Feedback, or 1-on-1s
- Manage Appearance settings
- Manage Demographics settings
- Manage Recognition badges
- Manage Hashtags
As an Admin, you set the stage for employee success. Explore advanced tools that help you drive engagement, growth, and retention. Learn how to get started.
