How to Launch an Automated Feedback Cycle
As an admin, create Feedback cycles that automatically launch on certain events. These events can include hire & exit dates, anniversaries, or recurring intervals, i.e. quarterly, annually, etc.
In this article:
- Overview
- Launch an Automated Feedback Cycle
- Cycle Setup/ General Settings
- Schedule & Milestones
- Feedback Recipients
- Activation Settings
Overview
As an admin, create Feedback cycles that automatically launch on certain events. These events can include hire & exit dates, anniversaries, or recurring intervals, i.e. quarterly, annually, etc.
Automated Feedback cycles automatically invite Feedback Recipients according to the configured settings. Additionally, employees can also be manually added to the cycle if they don't qualify for the invitation requirements.
Feedback Providers are not automatically invited to automated cycles. This is dependent on the settings of the template and the Feedback Group they belong to. Learn more about
For most Feedback cycles, except for the specific use cases previously mentioned, a Single cycle is recommended. Learn how to launch a Single Feedback cycle.
Launch an Automated Feedback Cycle
To launch a Focused Feedback cycle:
- Click and expand Administration in the left-hand navigation menu
- Click Feedback
- Click Automated Cycles
- In the top-right, click New Automation
- Click Select for either, the Open Feedback Cycle card or Focused Feedback Cycle card
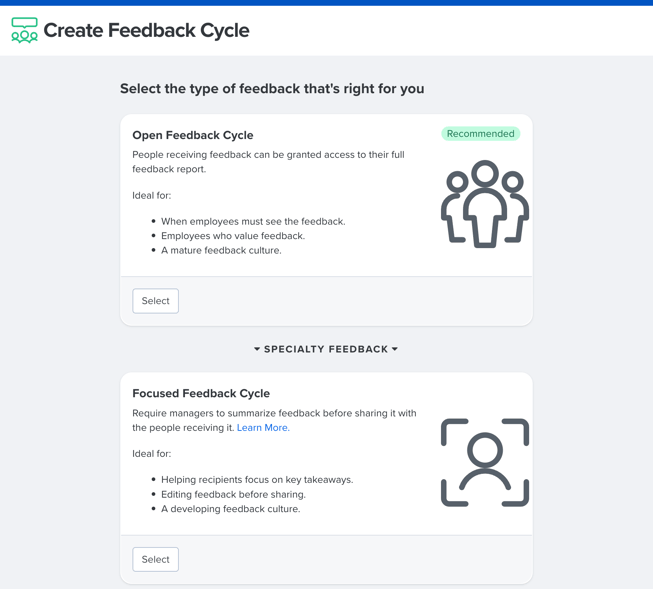
- This will navigate you to the Feedback Cycle Creator, continue with the next section to learn how to set up an Automated Feedback cycle
Cycle Setup
On the first step of the Feedback Cycle Creator, you will see the Cycle Setup step.
To navigate and complete the Cycle Setup step:

- A. Cycle Type: Indicates whether the cycle is Single or Automated
- B. Cycle Name: The title of the Cycle that feedback recipients and providers will see
- C. Select Template: Use the drop-down to select the Feedback template to use for the cycle
- D. About this Cycle: Optionally, add any instructions or context for more effective feedback
- E. Manager Analytics: Check this box to give managers access to analytics for their hierarchy
- F. Focused Feedback Mode*: Automatically enabled/disabled depending on your earlier selections, learn more about Focused Feedback cycles
- G. Select Feedback Providers: Click and expand this card to specify who can select Feedback Providers
- H. Feedback Visibility: Click and expand this card to specify who has visibility into the received feedback
- Admin users always have visibility into the resulting reporting
- I. Answer Confidentiality**: Click and expand this card to specify the confidentiality settings for received feedback
- After the first response, the confidentiality settings cannot be changed
- The Confidential option requires specifying the minimum number of responses required to reveal feedback, learn more about min-n
- Regardless of the confidentiality option selected, responses from the groups, Manager and Self are always attributed
- J. Feedback Provider Visibility: Click and expand this card to optionally hide Feedback providers on Feedback Results and exported PDFs
- After launch, this setting cannot be changed
- Once providers respond, their feedback will follow the cycle settings and remain attributed or confidential.
* If Focused Feedback is toggled on, these options are locked and not editable
** If you are using Feedback Groups, we do not recommend setting answers/comments to confidential, because this will require each group to meet the minimum response threshold in order for managers to access the feedback their employees received.
Click Save and Continue.
Schedule & Milestones
To navigate and configure the trigger, dates, and times for each milestone:

- Cycle Launch Trigger: Use the drop-down to specify what event triggers a cycle to launch. Options include:
- Hire Date: Launches one time on the configured date relative to the employee’s hire date.
- (Note: This trigger does not recur annually. To launch cycles each year based on the employee’s start date, use the “Anniversary Date” trigger instead.)
- Exit Date: Launches on the configured date relative to the employee’s exit date.
- Anniversary Date: Launches annually on the first day of the employee’s hire month.
- Recurring Date: Launches at the specified cadence (e.g., weekly, quarterly, etc.) on the selected day and time.
- Hire Date: Launches one time on the configured date relative to the employee’s hire date.
- When does this cycle launch: Specify when a cycle launches relative to the cycle launch trigger
- Feedback Provider Selection Due Date: Specify the deadline to have Feedback Providers selected
- Feedback Provider Reminder Date: Specify when Feedback Providers are sent reminder emails to submit their feedback
- Add and delete the number of reminder emails as necessary
- Feedback Due Date: Specify when feedback is due
- Feedback can be submitted until the cycle's lock date
- Focused Feedback Due Date*: Specify when Focused Feedback is due
- When can Employees View Focused Feedback*: Specify if Focused Feedback should be visible as soon as it's submitted, otherwise, recipients can view the Focused Feedback on the Feedback visible date
- Cycle Lock Date: Specify when a cycle is locked and feedback can no longer be submitted or commented on
- Feedback Visible Date: Specify when feedback is visible
* Indicates additional fields if Focused Feedback is enabled.
Click Save and Continue.
Feedback Recipients
On the Feedback Recipients step, you can view and manage upcoming Feedback Recipients.
To navigate the Feedback Recipients step:

- A. Select Recipients & Limit by Demographic:
- Select Feedback Recipients: If employees don't currently qualify to be automatically invited to the cycle, use this option to manually invite them to the cycle
- Limit By Demographic: If the queue of eligible employees should be further filtered by a demographic, use this option to Include or Exclude potential recipients
- Example: if a cycle is specific to the Finance and HR teams across the organization except for the Boston office, the demographics would resemble the following:
Include: Department: Finance, Department: HR
Exclude: Location: Boston
- Example: if a cycle is specific to the Finance and HR teams across the organization except for the Boston office, the demographics would resemble the following:
- B. Upcoming Recipients: Lists all of the employees who qualify for the cycle's invitation requirements as Feedback Recipients
- The Cycle Launch Date indicates when they are scheduled to be added to the cycle
- To remove an upcoming employee, select the employee's corresponding ☐ icon, and Remove from Cycle
Click Save and Continue.
Activation Settings
On the final Activations Settings step, decide to launch the Automated cycle now or at a later time.
To configure the activation settings for the cycle:

- A. Activate Now: To activate the cycle immediately, click Enable Automation Now and then, Yes, Enable Automation in the confirmation card
- Recurring cycles: Once activated, the first instance of the cycle launches on the specified date and time
- New Hire, Exit, and Anniversary cycles: Once activated, Feedback Recipients are added to the cycle on the specified date and time
- B. Activate Later: To schedule the cycle's start date, click Schedule For Later to open an additional card to specify the cycle's start date, and optionally, the end date
Turn Feedback into measurable progress with Goals. Learn how it works.
