Launch an Automated 1-on-1 Cycle
Admins can launch 1-on-1 cycles that recur automatically on a given time frame or occur based on an employee's hire date or exit date.
In this article:
- Overview
- Launch an Automated Cycle
- Cycle Setup
- Notifications & Milestone Schedule
- Participants
- Activation Settings
Overview
As an admin, learn how to create 1-on-1s that automatically launch based on a specified trigger, i.e. hire/exit dates, anniversaries, etc.
For most organizations, it's recommended to create a single 1-on-1 cycle, rather than an automated 1-on-1 cycle. Learn how to create a single 1-on-1 cycle.
Launch an Automated 1-on-1 Cycle
To launch an automated 1-on-1 cycle:
- Click and expand Administration in the left-hand navigation menu
- Click 1-on-1s
- Click Automated Cycles
- Click New Automation to open the cycle creator as detailed in the following sections
Cycle Setup
Configure the cycle details in this step.

- Cycle Type: Leave Automated selected to launch an Automated Cycle
- Cycle Name: Enter a title for your cycle as participants will see in in-app and in email notifications
- Select a Template: Select the template to be used for all cycle participants
- About This Cycle: Optionally, enter any content or additional information about the cycle
- Check the Include in emails box to include this information in the email invitation sent to participants
- Manager Analytics: Optionally, check this box to give managers access to aggregate, non-attributed analytics for their employees, this includes direct reports and all down-line employees
- Managers and Upline Managers can always view 1-on-1s that occur in their downline individually
- Share Settings: Customize the settings for the 1-on-1
- The most popular configuration is to select Box 1 and Box 3
- Mark as Performance Review is a feature that visibly indicates a 1-on-1 cycle as being used for performance reviews
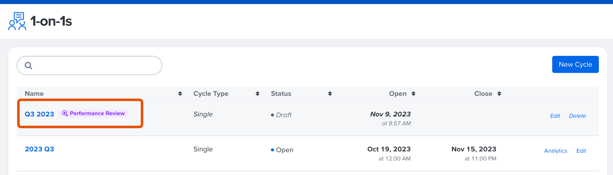
- If Facilitators must 'Submit for Approval' before sharing is selected, responses from the manager/facilitator will require an admin to approve the response before the employee is notified and able to view the response

- Allow upline managers to approve content would allow the facilitator's upline managers, in addition to admins, to approve a facilitator's response
- After approval, facilitator must share... would require that the facilitator enter the 1-on-1 and click Share to allow the employee to view the facilitator's responses
Click Save and Continue to complete the Cycle Setup step and continue.
Notifications & Milestones Schedule
Configure the cycle trigger, start & close dates, and milestones on this step.

- Cycle Trigger: Specify the trigger that automatically creates and launches for participants, select from:
- Hire Date: Cycles launch based on a user's hire date
- Exit Date: Cycles launch based on a user's exit date
- Anniversary: Cycles launch annually on the first day of the user's hire month
- Recurring: Cycles launch and recur on a specified interval, i.e. weekly, biweekly, quarterly, etc.
- Cycle Launch Date: Specify when the cycle should launch according to the cycle trigger, this step will look different according to the trigger
- Milestones: Specify when both participants should share and finalize their 1-on-1
- Reminders for each milestone are set to send two days prior to the milestone date
- Cycle Lock Date: Specify when the cycle locks and neither participant can share or finalize their responses
Participants
Configure the participants for the 1-on-1 cycle.

- A. Current Participants: Lists the users currently queued to be invited to the 1-on-1 cycle
- B. Add Participants & Demographic Filter:
- Add Participants: Manually add participants to the cycle, useful if users who wouldn't otherwise be invited should be involved in the cycle
- Limit by Demographic: Use the Include & Exclude to filter the participants that are invited based on the specified trigger
- C. Upcoming: Lists the users who are scheduled to be invited to the cycle, i.e. if hire date is the trigger, soon-to-be hired users will be listed alongside the cycle launch date
Learn how to change 1-on-1 facilitators.
Click Save and Continue to complete the Participants step and continue.
Activation Settings
Active the automation immediately or schedule the activation for a later date.

- A. Activate Now: Click Enable Automation Now to immediately activate the automated 1-on-1 cycle
- For cycles with a recurring trigger, the cycle launches on the scheduled date
- B. Activate Later: Click Schedule for Later to expand a menu to enter the automation start date and optionally, an end date for the automation
Make your 1-on‑1s even more effective by linking them to clear Goals. Explore how to get started.
