Launch a Single/Pulse Survey
Admin and survey-admins can launch a survey to any group of employees in their organization via Surveys & Pulses.
Last Updated: August 6, 2025
In this article:
- Overview
- Requirements
- Getting Started
- Select Your Template
- Survey Details
- Confidentiality
- Questions
- Participants
- Schedule
- Languages
- Review
Overview
Single and Pulse surveys are a great way to launch quick and focused surveys to yield meaningful data on a key topic.
Such topics can include tracking progress on engagement efforts, collecting feedback around recent organizational changes, or diving deeper into a known issue.
The following links are best practices to refer to when creating a survey:
- 7 Tips for Creating an Effective Pulse Survey
- How to Write Effective Questions
- How to Choose the Right Question Types
Watch a webinar recording on how to launch a pulse survey.
Requirements
- Available to admin and survey-admins
Getting Started
To create a survey:
- Click and expand Administration in the left-hand navigation menu
- Click Surveys & Pulses
- Click New Survey in the top-right
Select Survey Template
The first step of the survey-creation process is to select the template for the survey.
- Select a template from Quantum Workplace's Best Practices, your organization's templates, or click Create Your Own Survey in the top-right to create your own questions
- Verify and confirm the questions included, questions can be added or removed later in the setup
- To confirm your template, click Use this template
Survey Details
On the Survey Details page, enter the survey name, select the survey type, the context for the survey, determine what other languages to offer the survey in, and whether to disable Action Planning.
Other key details include the survey creator and the selected template.

- Survey Name: Provide the survey name as it should appear on the survey, invitations, and reminders
- The use of special characters in the survey title can affect survey exports, learn more about which characters are compatible with successful exports
- Survey Type: Use the drop-down to select the survey type
- About This Survey: Optionally, provide a brief description or add context for your survey participants
- Survey Languages: Specify whether any additional languages should be included in the survey
- Additional languages require translations that will be submitted in a later step
- Action Planning: Action Planning is enabled by default, click the box to disable Action Planning for the survey, learn more about Action Planning
Click Next to continue.
Confidentiality
On the Confidentiality page, specify the confidentiality settings appropriate for the survey.

- Survey Confidentiality: Select the confidentiality setting for the survey
- Confidentiality Follow-Up: Each confidentiality setting has a different follow-up action:
- Not Confidential: Enter the user(s) who should be notified each time the survey is completed
- Mixed: Specify the number of responses required to show survey results in Analytics, and enter an email address for survey participants to contact should they have any confidentiality-related questions
- Confidential: Specify the number of responses required to show survey results in Analytics
- Anonymous: Specify the number of responses required to show survey results in Analytics
Learn more about survey confidentiality and best practices.
Click Next to continue.
Questions
From the Questions page, you can add, rearrange, and edit your questions.
If you selected a template at the beginning of the survey creation process, those questions will be listed on this page. If you selected Create Your Own Survey, this is where you will add questions for your survey.

- Questions, Logic, Preview Survey: Here, you have several options to modify your survey's questions:
- Add from Library: Add a question from Quantum Workplace's Best Practice library or from past surveys
- Add Custom Question: Create a custom question
- Note: Custom questions do not provide benchmark or trending data
- Add Section: Create a section to visually organize survey questions
- Survey Question Export: Export your current list of questions in detail
- Logic: Configure questions to ask follow-up questions based on responses or limit who can see a question, learn more about Survey Logic
- Styling: Customize the survey color and logo, learn more about Survey Styling
- Preview Survey: Click View to preview a finalized version of the survey, and click Share to copy the URL of the preview to your web browser's clipboard
- Current Questions: View and edit the questions currently included in the survey
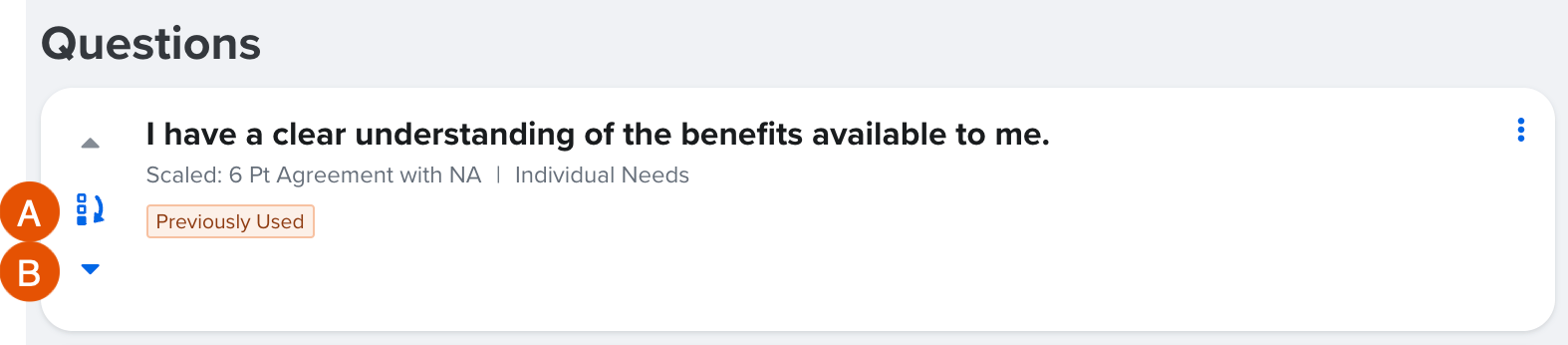
- Click the Move Question icon (Figure A) to open a modal and specify the question's position before or after a specified question/ section
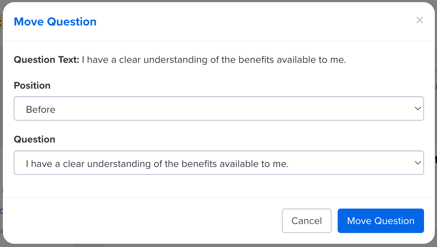
- Click the up and down arrows (Figure B) to rearrange the question one place earlier or later, respectively
- Click the Move Question icon (Figure A) to open a modal and specify the question's position before or after a specified question/ section
Underneath the question text, notice the text specifying whether the question is an Outcome Item, Benchmark, Best Places to Work item, etc.
Click Next to continue.
Participants
On the Participants page, customize how survey participants are chosen and invited.
You are not restricted to one invitation method, you can select any combination of the three methods.
This article highlights the Invite Manually and Invite Anyone with a Shareable Link methods, to learn more about the options available to you, follow this link.
As you add survey participants, click View to see who is currently set to receive a survey invitation.
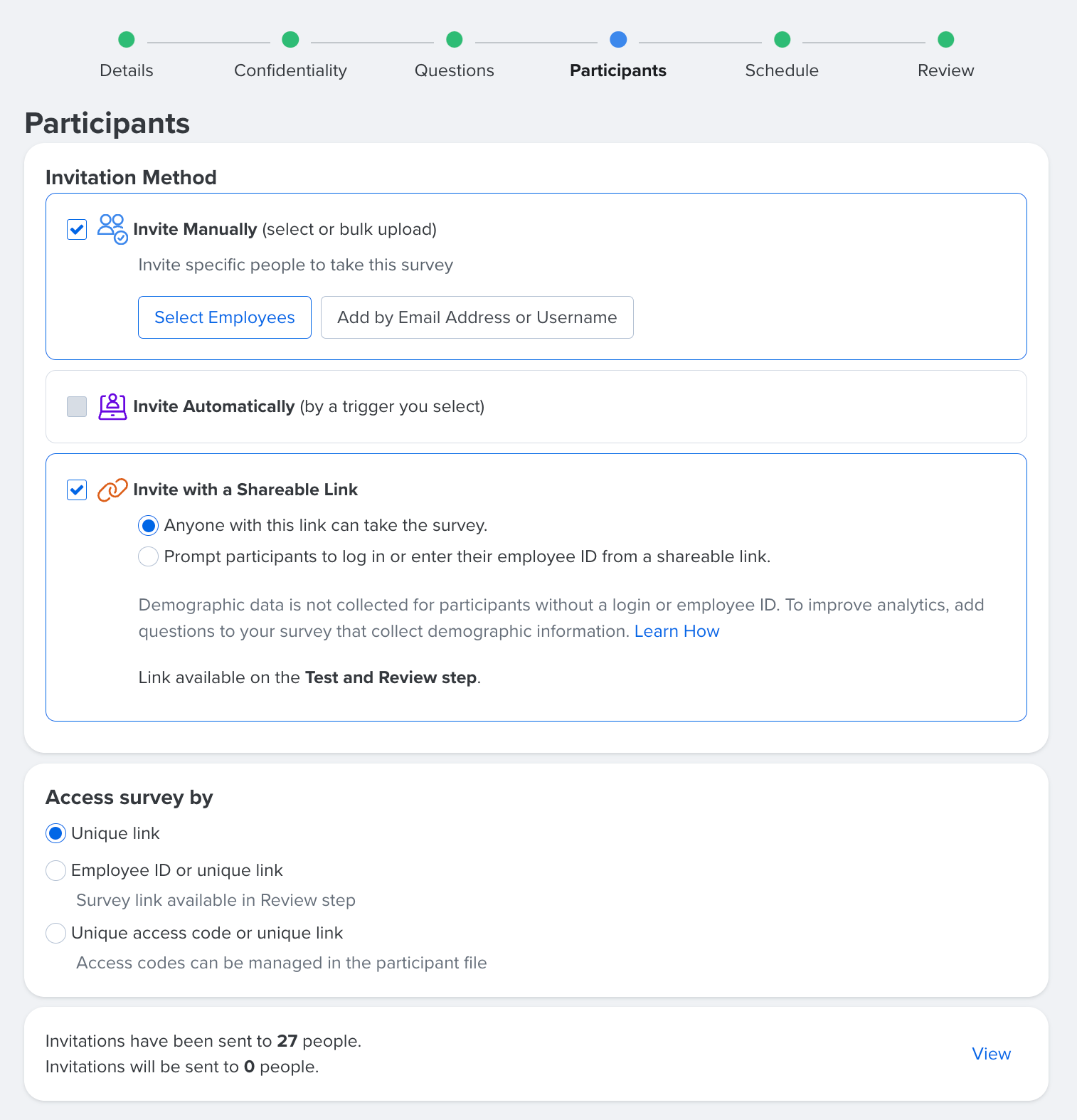
Note: Depending on the template selected, different Invitation Methods may not be available.
Invite Manually
To manually select survey participants:
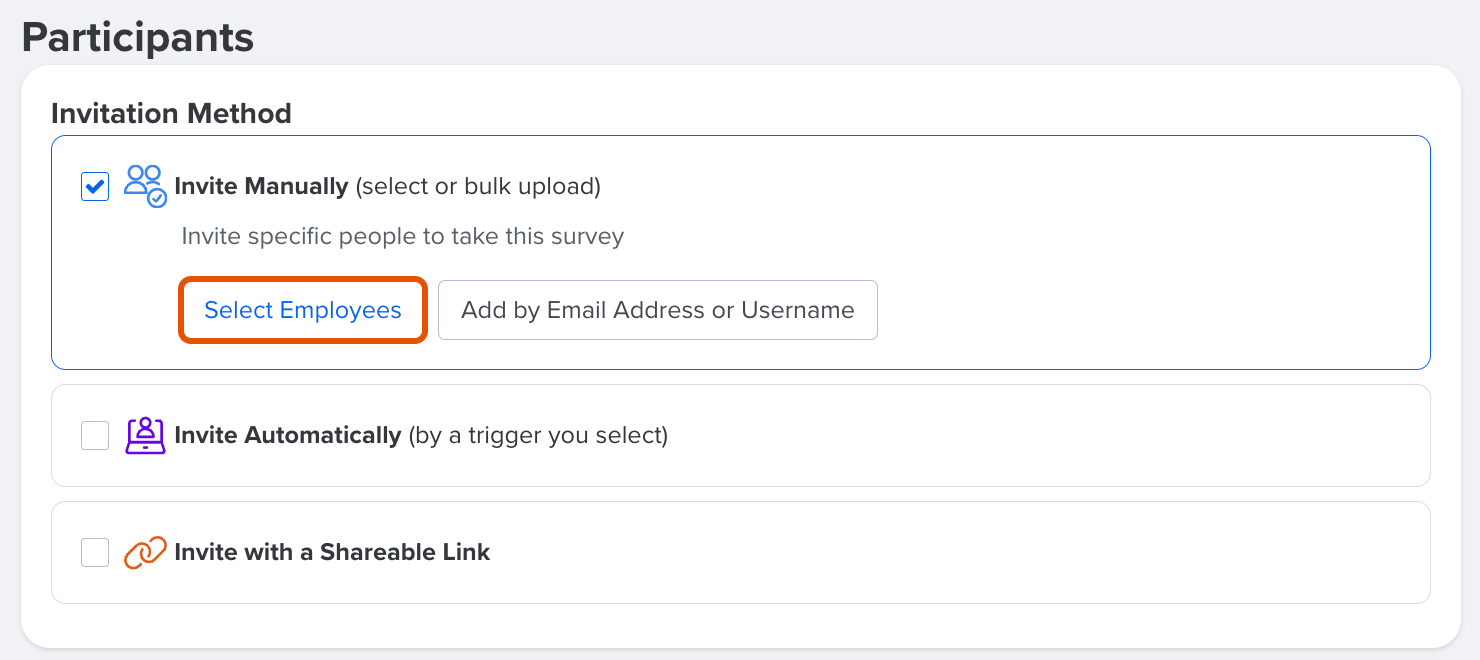
- Check the Invite Manually option
- Click Select Employees
- Use Filters, Hire Date, Active Employees, or the search bar to display the desired survey participants
- After all participants are selected, click Add Selected
Alternatively, to add participants via email addresses or usernames:
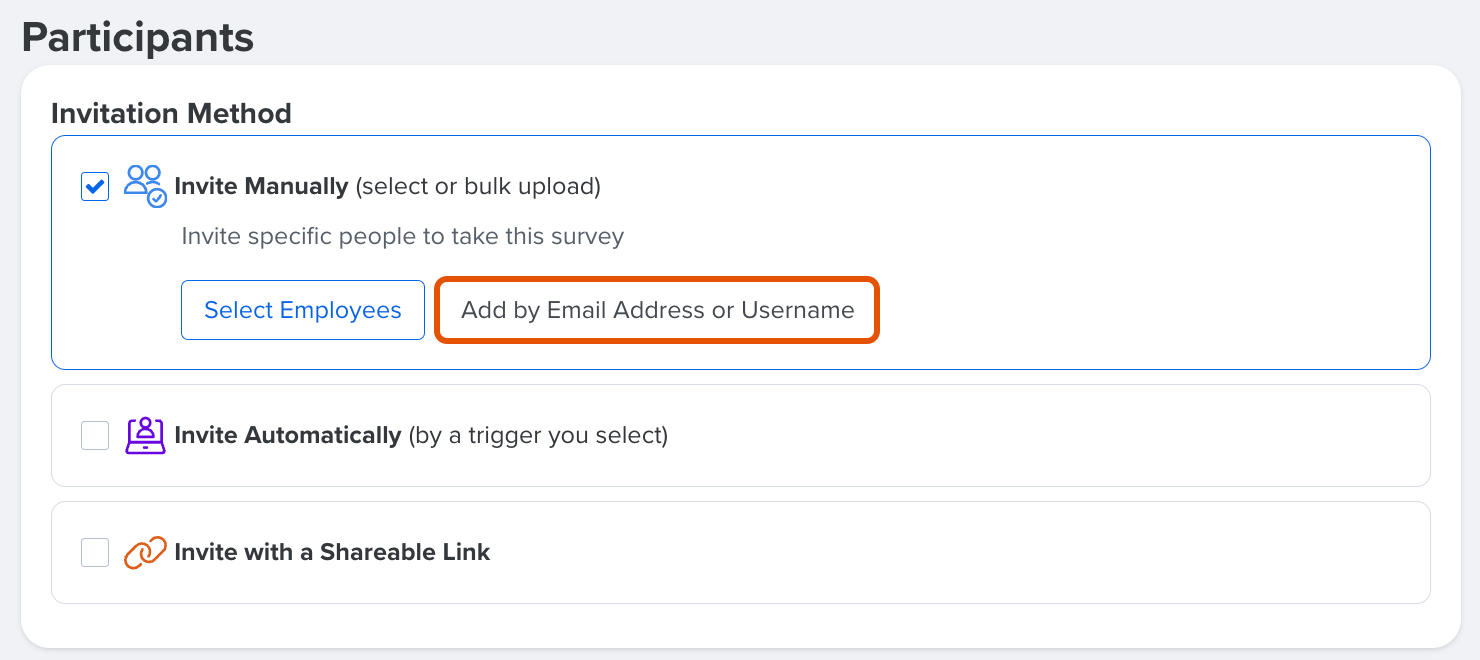
- Click Add by Email Address or Username
- Enter the email addresses or usernames in the Copy & Paste tab or upload a CSV file
- Note: If adding users via the CSV file, enter the usernames or email addresses in a single column without a header, with one user per row
- After all participants are added, click Import
Once you have selected your survey's participants, specify how the participants can access their survey. Select one of the available access methods:
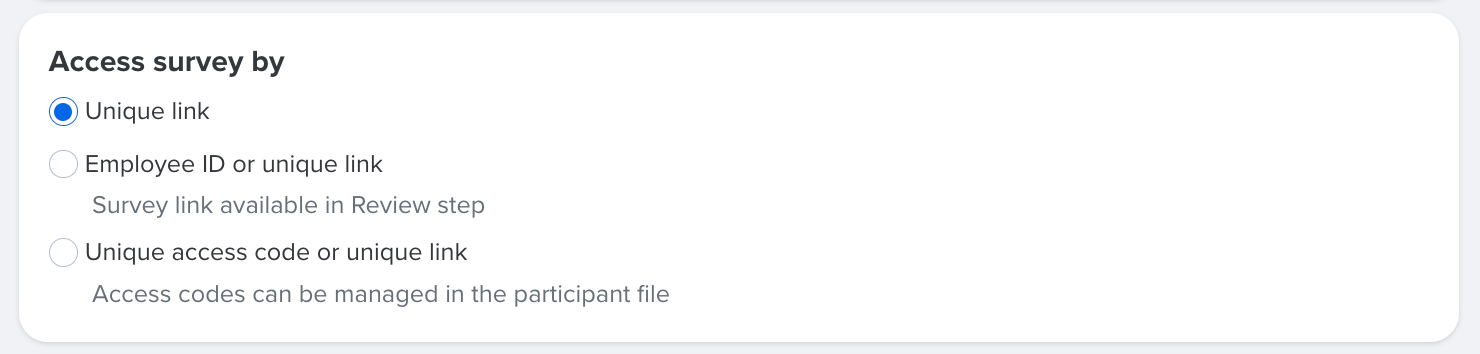
- Unique Link: Participants receive a unique link in their email inbox that opens their survey
- Employee ID or Unique Link:
- Employee ID: Participants receive a generic invitation link in their email inbox that requires participants to enter their employee ID to open their survey
- Unique Link: Participants receive a unique invitation link in their email inbox that opens their survey
- Unique Access Code or Unique Link
- Unique Access Code: Participants receive a generic invitation link in their email inbox that requires participants to enter a manageable custom access code to open their survey, learn more
- Unique Link: Participants receive a unique link in their email inbox that opens their survey
Invite with a Shareable Link
This survey method generates a shareable URL link for participants to access the survey.
Survey analytics for a survey via a shareable link is visible to admins and anyone else granted visibility through access settings.
If survey participants are not prompted to enter their login or ID, their demographic and identity-related information is not collected for the survey's analytics. Learn more about shareable links.
To create a survey accessible via a shareable link:
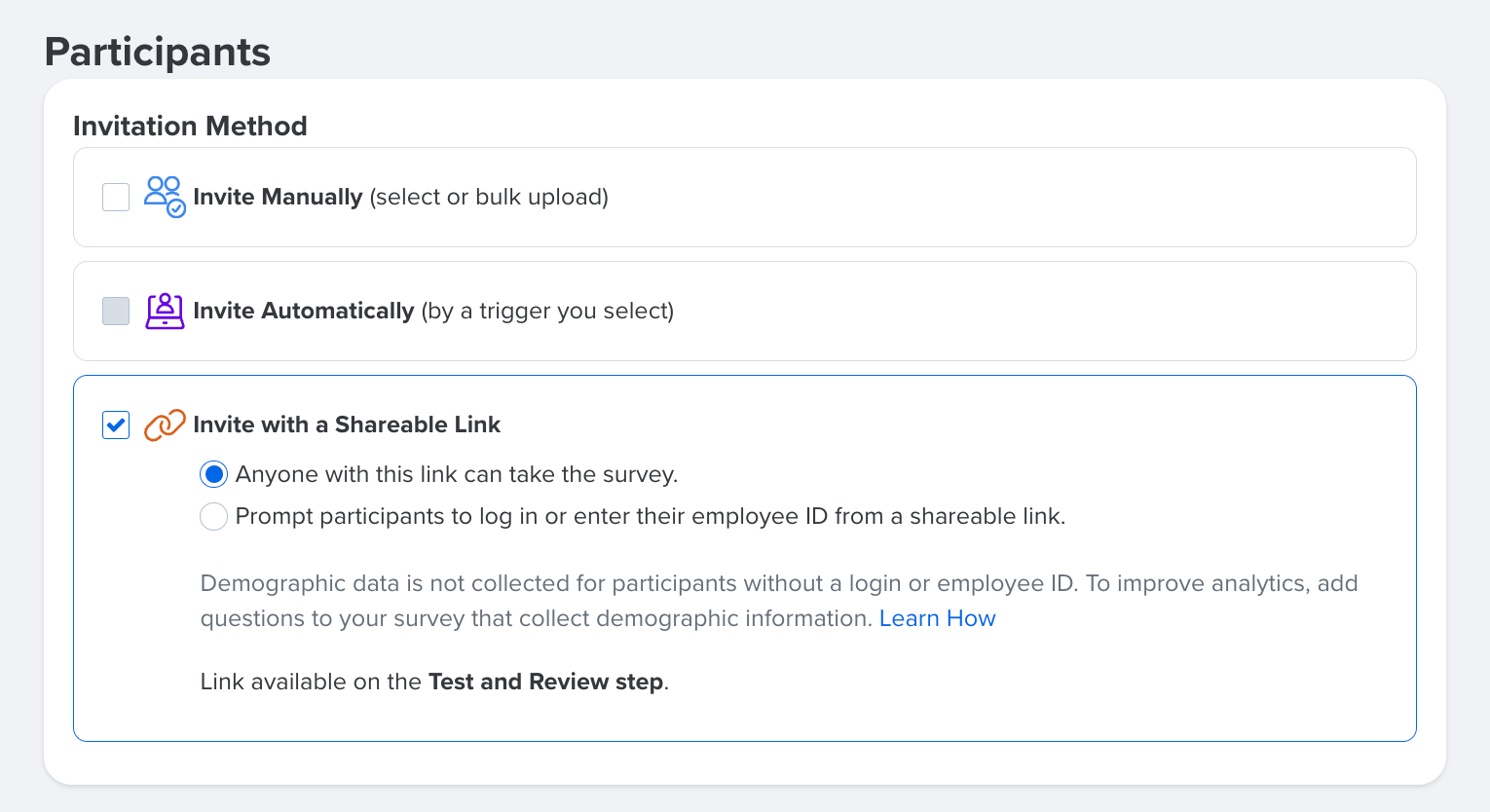
- Check the Invite with a Shareable Link option
- Specify how participants can access the survey:
-
- Anyone with the link can access and complete the survey
- Participants must enter either their employee ID or employee login to access and complete the survey
Click Next to continue.
Schedule
On the Schedule page, specify the date and times for survey invitation deliveries, the deadline, and optionally, any reminders.
The options on the Schedule page may look different depending on the Invitation Methods selected.

- Time Zone: Click Change Time Zone to update the time zone reflected in the survey setup
- Invitations: Customize when invitations are sent out according to the trigger
- Optionally, customize the text in the Email Subject Line and/or Invitation Message to add context or instructions for participants
- Survey Deadline: Specify if the survey should remain open and continuously collect data or have a close date
- Invitation Preview: Expand the card to view a live preview of the survey's email invite
- Reminders: Optionally, configure when reminders are sent to participants and their messaging
-
- Optionally, customize the text in the Reminder Subject Line and/or Reminder Message field to add context or instructions for participants
- Click Add Reminder and Delete Reminder as needed
Click Next to continue.
Languages
If you specified that a survey is offered in another language, besides English, you would see the Languages page following the Schedule page. If your survey is only in English, you will see the Review page instead.
From the Languages page, enter translations for the survey title, description, reminders, and each question. Learn how to add translations individually or in bulk.
Test and Review
From the Test and Review page, review all of the key details and dates for your survey.
From this page, you can also send test invitations and reminders to anyone in your organization before fully launching the survey.
Learn more about testing and previewing surveys prior to launch.
Click Send Test Survey to send a survey preview to anyone in your organization.

- Test Mode: Useful for testing and ensuring the survey is launched without preventable errors
- Test invitations, and optionally reminders, are sent to users you specify
- Test surveys can be navigated through but testers can not submit responses or impact the resulting analytics in any way
- Survey Details: Verify the included questions and survey timeline details
- Click Save as Question Template to title and save the question set for future use
- Click Preview to view the questions from the participant's perspective or Copy Preview Link to share the view with another user
- Participants: Details the number of participants on the survey invite list
- Click View to open a modal with a list of all participants
- Click Download Participants to download a file with participant information
- Survey Distribution: Displays the distribution methods selected
- If Invite Manually is selected, you can still manage the invite list
- If Invite with a Shareable Link is selected, you can click Get Shareable Link/QR Code to copy the URL and/or QR code and share with participants
After you have verified the survey, click Launch Survey to open the Schedule Survey modal.
Turn survey insights into action by pairing Surveys with Feedback. Discover how to get started.
