Extend, Re-Open, and Close a Survey
Admin users can choose to reopen a closed survey or extend an open survey.
Last Updated: August 7, 2024
In this article:
- Overview
- Requirements
- Extend an Open Survey
- Re-Open a Closed Survey
- Close a Paused Automated Survey
- Survey Reminder Notifications
Overview
As an admin, manage the survey close date, and re-open or close surveys before the survey's initial close date.
Requirements
- Available to admins and survey-admin users
Extend an Open Survey
Active surveys can be extended to close on a date later than the initial close date configured in the survey setup.
To extend an active survey:

- Click Administration in the left-hand navigation menu
- Click Surveys & Pulses
- Click on the survey title to navigate to the corresponding survey creator
- From the survey creator, click the Schedule node
- Click the date picker for Close on a Specific Date and select the new close date
- Click Next to finalize the new close date and return to the Review step
Re-Open a Closed Survey
Surveys that have passed the close date can still be reopened to give survey participants another opportunity to complete the survey.
To re-open a closed survey:
.gif?quality=high&width=550&height=438&name=2023-02-23_16-31-17%20(1).gif)
- Click Administration in the left-hand navigation menu
- Click Surveys & Pulses
- Click the ⋮ icon for the corresponding survey, then Re-open Survey from the options menu
- In the Re-open Survey modal, you have two options:
- Click Re-open Survey to immediately re-open the survey
- Check the ☐ Schedule a survey open date and time to specify when the survey reopens, to finalize, click Schedule Survey Re-open
Similarly, if you are closing a survey, you have the option to immediately close the survey or schedule a new close date for a survey.
Close a Paused Automated Survey
Paused automated surveys can be closed without resuming the survey and without sending automatic invitations to participants.
To close a paused survey:

- Click and expand Administration in the left-hand navigation menu
- Click Surveys & Pulses
- Click the ⋮ icon for the paused survey
- Click Close Survey from the options menu
- In the Close [Survey] modal, you have two options:
- Click Close Survey Now to immediately close the survey
- Click the ☐ Schedule a survey close date and time to specify when the survey should close
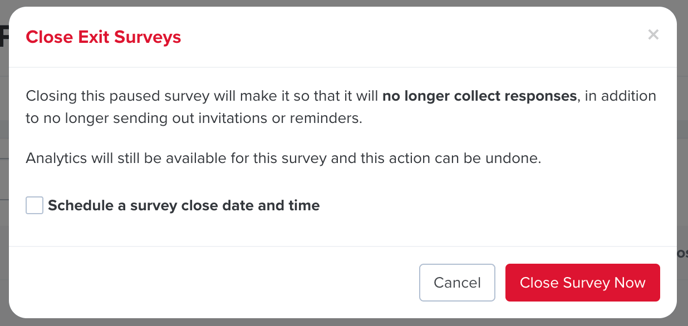
Survey Reminder Notifications
When a survey is re-opened or a close date is extended, survey participants do not receive an email notification for the updated close dates.
To ensure reminder notifications are sent to participants' email addresses, create a new survey reminder. Participants who have yet to complete the survey will receive an email notification as configured with the new close date and survey link.
To create a survey reminder:

- Click Administration in the left-hand navigation menu
- Click Surveys & Pulses
- Click on the survey title to navigate to the corresponding survey creator
- From the survey creator, click the Schedule node
- In the Reminders card, click + Add Reminder
- Configure the reminder settings
- Optionally, customize the Reminder Subject Line and/or Reminder Message
- Repeat as necessary to create additional reminders
- Click Next to save the new reminder(s)
