Edit Goal Settings & Details
As an admin or the goal's Goal Owner, you can view and if necessary, make edits to the existing goal. This article walks you through the goal edits that are available to you.
In this article:
- Overview
- Requirements
- Goal Name & Description
- Goal Tags & Category
- Goal Type
- Goal Privacy
- Goal Start & Due Date
- Goal Key Results
- Goal Attachments
- Goal Contributors & Followers
- Goal Alignment
Overview
As an admin or the goal's Goal Owner, you can view and if necessary, make edits to the existing goal. This article walks you through the goal edits that are available to you.
Goal Contributors can not edit a goal, they can only update the key results for a goal they're assigned to.
Requirements
- Available to admin users
- Available to the goal's Goal Owner
Goal Name & Description
To edit the goal name or description from the Goal Details page:

- Click the edit icon for the Goal Name (Figure A) or the Goal Description (Figure B)
- Enter the text in the field
- Click Save
Goal Tags & Category
To edit the Goal Tags and Category from the Goal Details page:

- Click either field, Goal Categories (Figure A) or Goal Tags (Figure B)
- Goal Category: Click and select the Category from the drop-down menu
- Goal Tags: Click to delete a tag, select from a list of existing tags via the drop-down, or type out and enter a new tag
- Click Save
Learn more about Goal Tags and Categories.
Goal Type
To change the goal type:
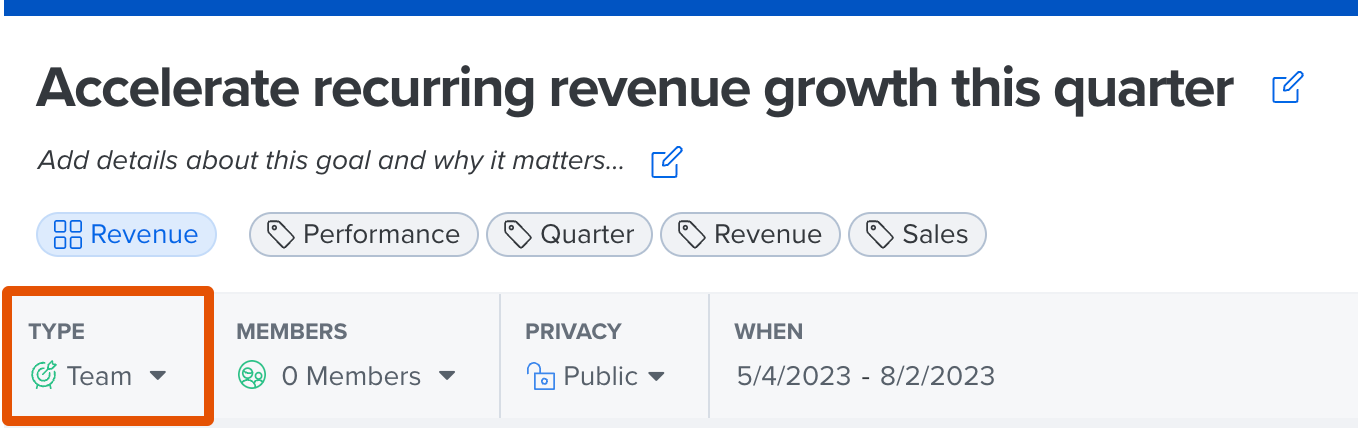
- Click the Type area to expand a drop-down with a list of the goal types
- Click and select the goal type
If a goal is being updated to the Team Goal type, the Members area will be updated with users on your team. Click the Members area to manually update who is involved with the goal.
Goal Privacy
To update the goal's privacy settings:
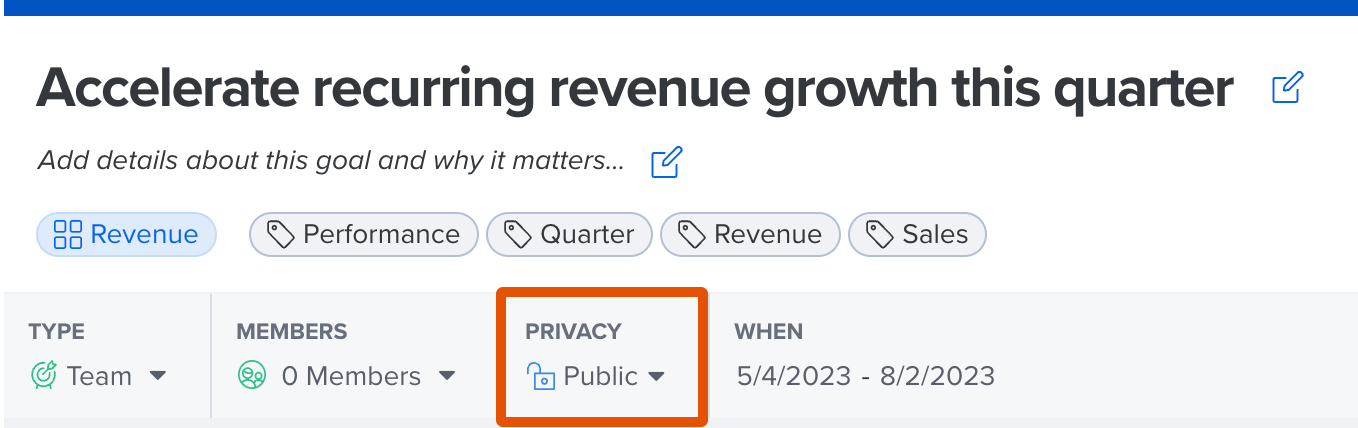
- Click the Privacy area to expand a drop-down with a list of privacy options
- Click and select a privacy option
Goal Start & Due Date
To update the goal's start and due date:
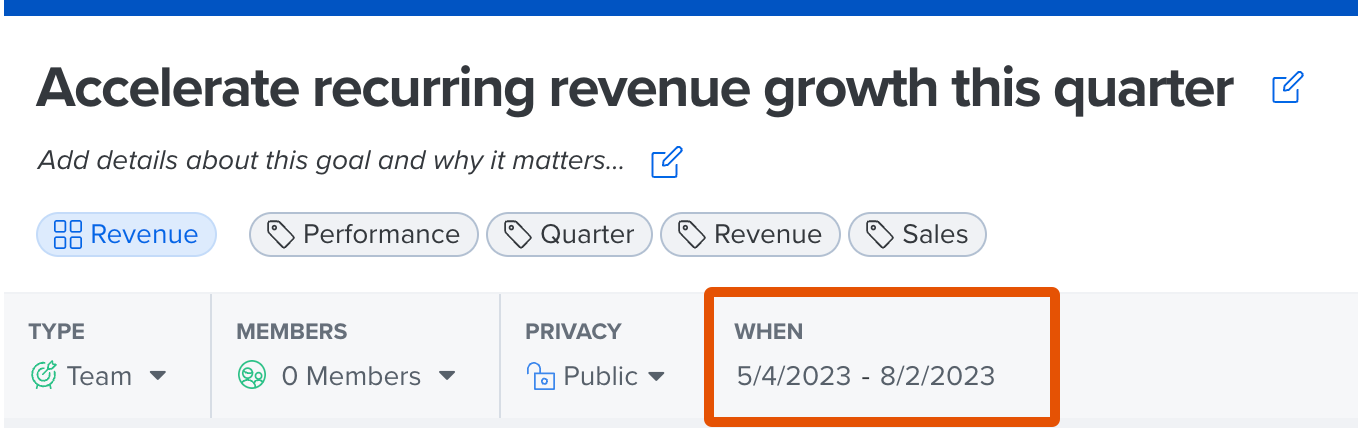
- Click either date to open a modal to adjust the start and end date respectively
- Update the start or end date
- Click Save
Alternatively, from the Goal Details page, click Change Due Date in the Tracking card to quickly update the end date.

Goal Key Results
To edit a goal's key result(s):

- Click and open a goal to navigate to the Goal Details page
- In the Goal Progress & Key Results card, click the key result's ⋮ icon to expand the options
- Click Edit Settings
- Make the necessary edits to the Key Result's details:
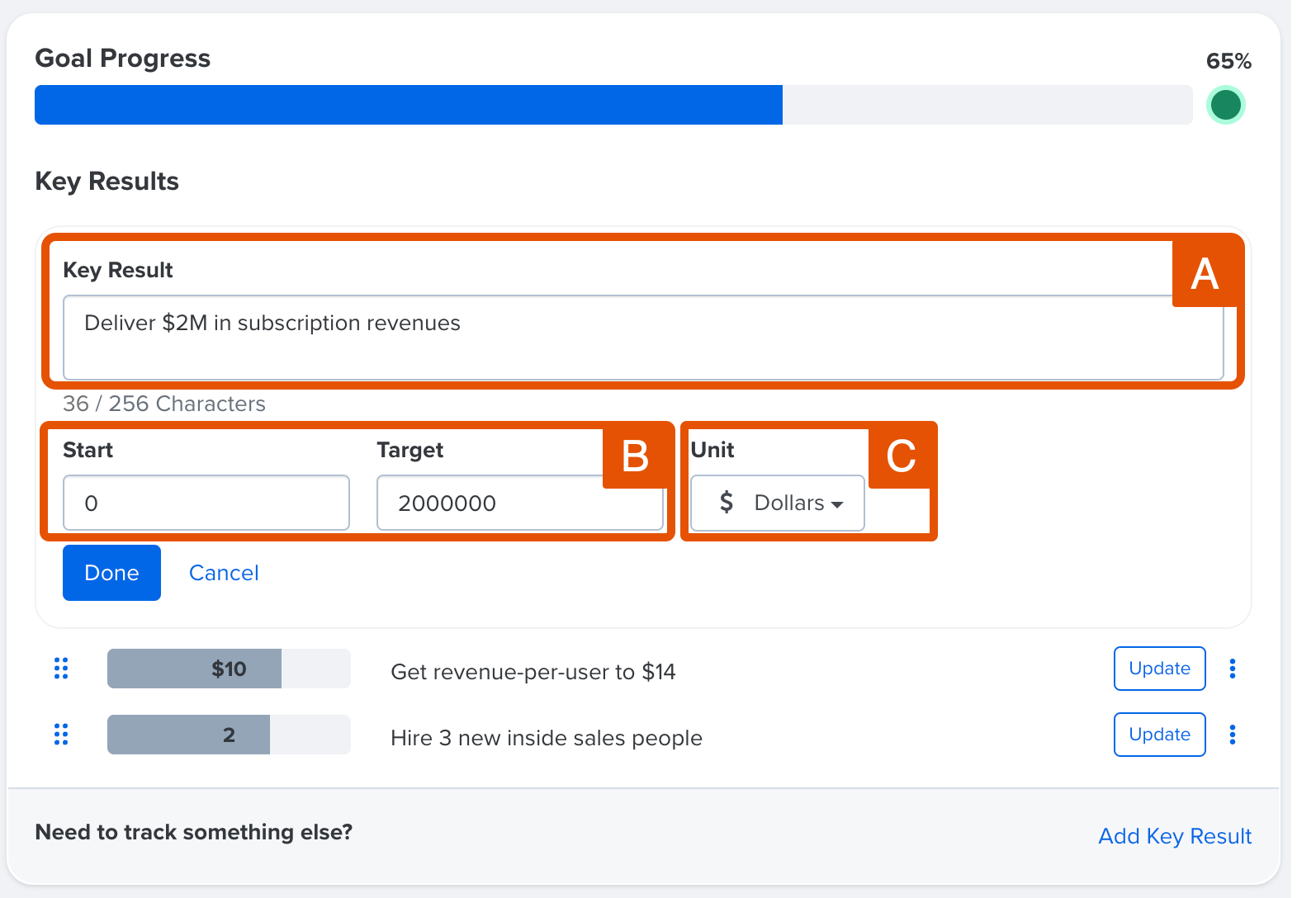
- A. Key Result Title: Edit the title of the key result
- B. Start/ Target Values: Adjust the start and target values for the key result
- C. Unit of Measurement: Adjust how the key result is measured, i.e. Percentage, Numerical, Dollars, and Complete/Incomplete
- Click Done to finalize any edits to the key result
To rearrange the order of the key results, click and drag the ⋮⋮ icon for the key result and move the key results into the desired order.
Goal Attachments
Add a Goal Attachment
To add a goal attachment:

- Click and open a goal to navigate to the Goal Details page
- In the Attachments card, click +Add Attachments to open the upload window
- Drag and drop files into the window or click Click Here to Upload to upload attachment(s)
- Click All Done to add the attachment(s)
Download & Delete a Goal Attachment
To edit a goal attachment:

- Click and open a goal to navigate to the Goal Details page
- Download or delete an attachment from the Attachments card
- Click the corresponding download icon to download the attachment to your device
- Click the corresponding trashcan icon to delete the attachment
Goal Contributors & Followers
To add a Goal Contributor or Follower to an existing goal:
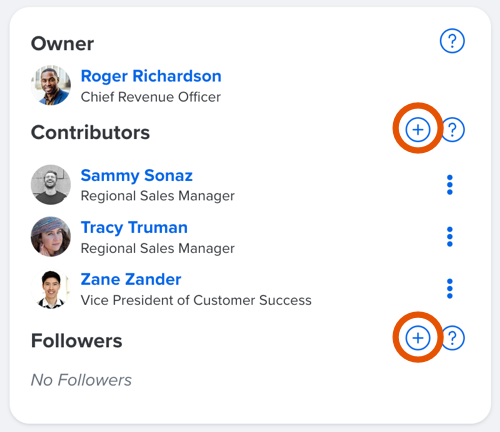
- Click and open a goal to navigate to the Goal Details page
- In either the Contributors or Followers section, click the corresponding + icon
- In the Add Contributors or Add Followers field, enter the name of the user(s) to be added
- Click Add
To manage a Goal Contributor or Follower for an existing goal:
- Click and open a goal to navigate to the Goal Details page
- In either the Contributors or Followers section, click the user's corresponding ⋮ icon to expand a list of options
- Click from the following options:
- Make Owner to promote a user to the owner of the goal
- Switch to (Follower/Contributor) to reassign a user
- Nudge a user as a friendly reminder to update the goal
- Remove a user from the goal
Note: Goal Owners and Contributors can update key results and goal progress at any time. Contributors, however, can not edit a goal's details.
Goal Alignment
Aligning goals is a useful way to connect your goal's progress and impact with other goals created within your organization.
To edit a goal's alignment:
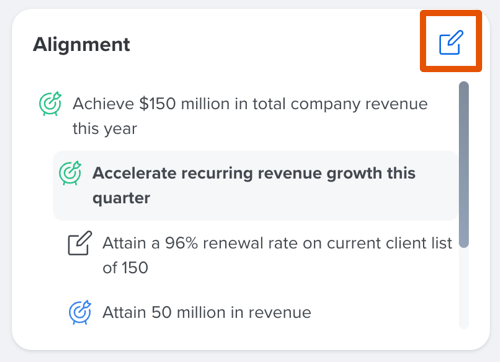
- Click and open a goal to navigate to the Goal Details page
- In the Alignment section, click the edit icon
- Click the drop-down menu that appears and select a goal to align the current goal to
- Click Save
Note: A goal can only be aligned with one other goal.
For example, in the image above, notice the position of the goal, Accelerate recurring revenue growth this quarter. It's positioned below a larger goal because its progress directly feeds into the progress of the larger goal, Achieve $150 million.
On the other end, the goals below the current goal directly impact your goal's overall progress.
