Create Survey Questions
Survey questions, regardless of whether you selected a template or opted to create your own, can be added and managed on the Questions step of the Survey Creator.
Last Updated: December 3, 2024
In this article:
- Overview
- Survey Questions & Benchmark Data
- Edit Survey Questions
- Add Questions from the Best Practice Library
- Scaled Questions
- Open-Ended Questions
- Single-Choice Questions
- Multiple-Choice Questions
- NPS Questions
- Rank Questions
Overview
When launching a survey in Quantum Workplace, select a Best Practice template (question set) to use as a starting point for your survey or to create custom survey questions.
Survey questions, regardless of whether you selected a template or opted to create your own, can be added and managed on the Questions step of the Survey Creator.
Additional Resources:
- Best Practices for Custom Survey Questions
- Survey Questions & Benchmark Data
- Create & Manage Survey Templates
Survey Questions & Benchmark Data
Custom survey questions do not have benchmark data available when viewing survey analytics.
To include benchmark data for the survey's analytics, add questions from the Best Practice Library or map questions to a benchmark, learn more.
Edit Survey Questions
Survey questions can be edited once added to the survey.
To edit a survey question:
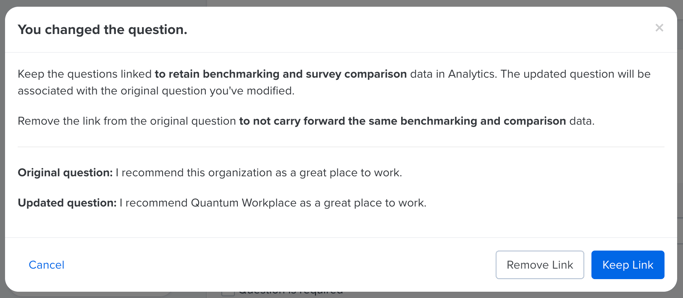
- From the Questions step of the Survey Creator, identify the question to be edited
- Click the ⋮ icon corresponding to the question to expand a menu
- Click Edit
- Make the necessary edits and click Save Question
- Refer to the relevant question type section in this article for more detailed information
- In the confirmation modal, verify the edits by comparing the Original Question and Updated Question field
- Specify if the edited question should remove or retain benchmark/comparison data in survey analytics, learn more about survey questions and benchmarks
- Remove Link: Click to save the edited question as a new question without historical survey data; benchmark/comparison data can not be accessed for the question
- As a best practice, if an edit fundamentally changes the meaning of a question, select Remove Link or create a new question
- Keep Link: Click to save the edited question with historical survey data intact; benchmark/comparison data can be accessed for the question
- Remove Link: Click to save the edited question as a new question without historical survey data; benchmark/comparison data can not be accessed for the question
The confirmation modal, see steps 5-6, does not appear for custom questions or first-time best practice questions, as indicated by the Has Comparison label.
Add Questions from the Best Practices Library
Best Practice questions from the library include built-in metrics for insightful and actionable analytics and are regularly maintained by Quantum Workplace's Insights Analysts.
To add questions from the library:
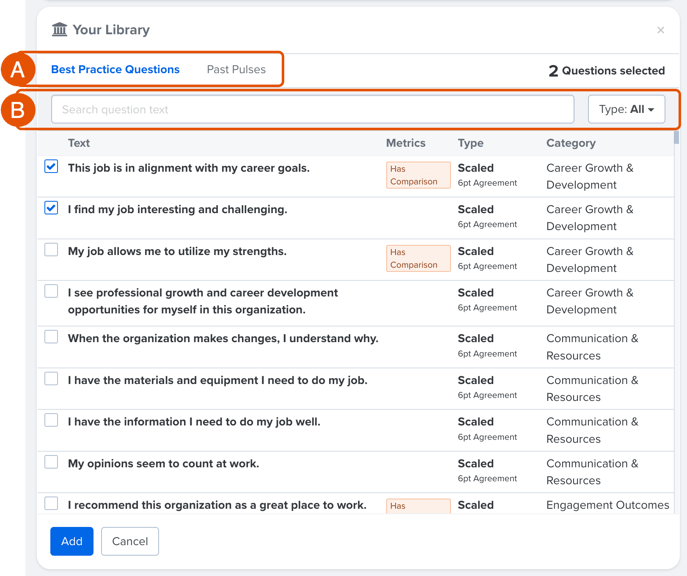
- Click Add from Library in the left-hand card to open the Your Library menu
- Click the ☐ icon for each question you'd like to add
- Optionally, navigate between the Best Practice and Past Pulses tab to view additional questions (Figure A)
- Optionally, use the search function or filter the list by question type (Figure B)
- Click Add to include the selected questions in your survey
Scaled Questions
Scaled questions prompt survey participants to rate their agreement with the question. A 6-point agreement, Likert, scale is recommended but different scales can be used.
Scaled questions are useful for measuring the intensity of opinions, attitudes, or feelings about a topic.
As an admin, create and manage survey question scales.
See how scaled questions appear for participants and in survey analytics.
Create & Add a Scaled Question
To create and add a scaled question:
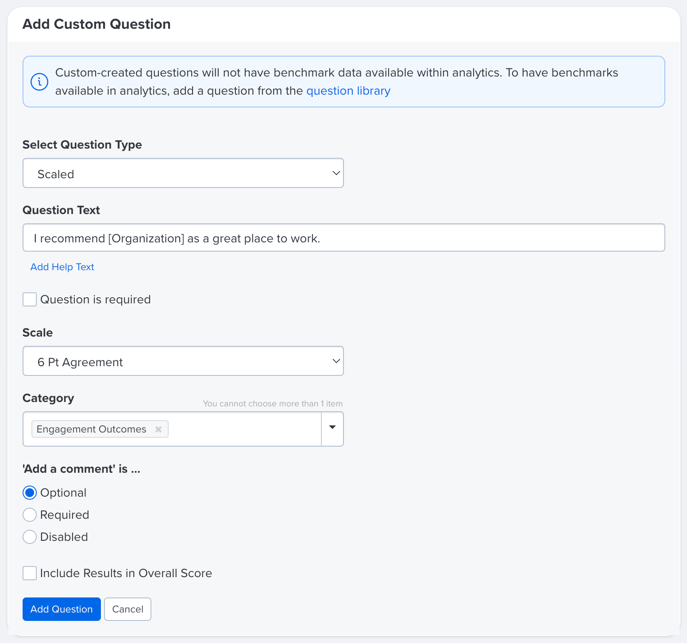
- Click Add Custom Question in the left-hand card on the Questions step of the Survey Creator
- Select Question Type: Use the drop-down to select Scaled
- Question Text: Enter the text, phrased as a positive statement, as it will appear for survey participants
- Optionally, click Add Help Text to add additional text or context for survey participants
- Question is Required: Enable/disable whether a response is required
- Scale: Use the drop-down to select the scale appropriate for the question
- The 6 Pt. Agreement scale is generally recommended for most questions
- Learn how to create and manage survey scales
- Category: Enter or use the drop-down to select a category the question should fall under in the resulting survey analytics
- Add a Comment: Specify if comments on a question are optional, required, or disabled entirely
- Include Results in Overall Score: Enabled by default, specify if the responses for the scaled question should contribute to the overall favorability score
- Click Add Question to include the question in your survey
Open-Ended Questions
Open-ended questions give survey participants the opportunity to freely respond to a question or prompt with text.
Open-ended questions are useful for gaining greater context and insight, or for collecting suggestions and ideas.
See how open-ended questions appear for participants and in survey analytics.
Create & Add an Open-Ended Question
To create and add an open-ended question:
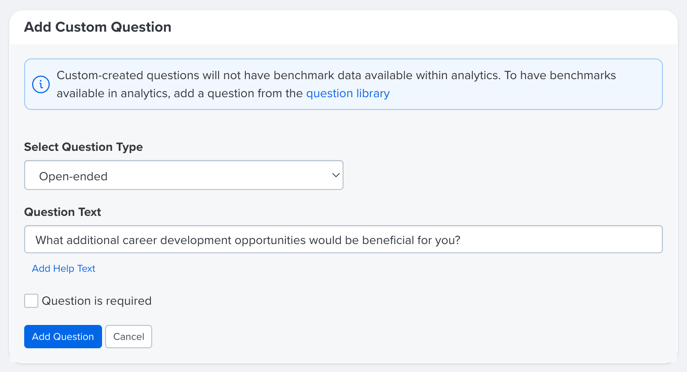
- Click Add Custom Question in the left-hand card on the Questions step of the Survey Creator
- Select Question Type: Use the drop-down to select Open-ended
- Question Text: Enter the text, phrased as a positive statement, as it will appear for survey participants
- Click Add Help Text to add additional text or context for survey participants
- Question is Required: Use the ☐ icon to toggle whether the question requires a response to complete the survey
- Click Add Question to include the question in your survey
Single-Choice Questions
Single-choice questions give survey participants the option to select a single response from a list of multiple options.
See how single-choice questions appear for participants and in survey analytics.
Create & Add Single-Choice Questions
To create and add a single-choice question:
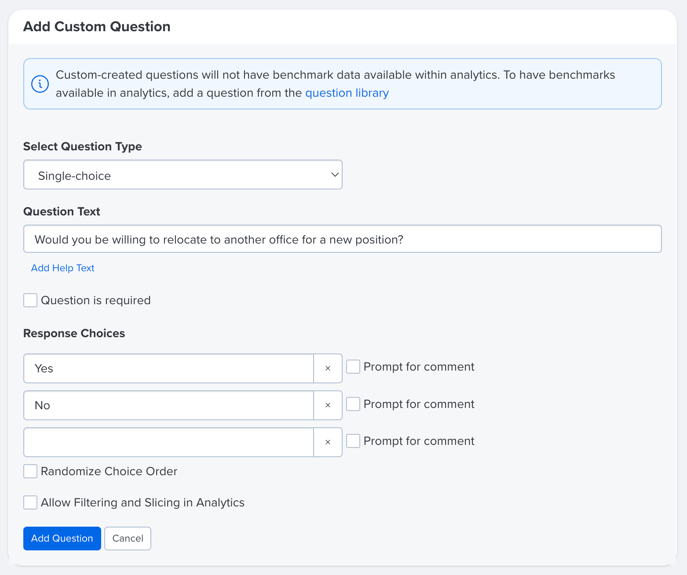
- Click Add Custom Question in the left-hand card on the Questions step of the Survey Creator
- Select Question Type: Use the drop-down to select Single-Choice
- Question Text: Enter the text, phrased as a positive statement, as it will appear for survey participants
- Click Add Help Text to add additional text or context for survey participants
- Question is Required: Use the ☐ icon to toggle whether the question requires a response to complete the survey
- Response Choices: Enter the different options available to participants, and whether to prompt an optional or required comment for the question
- Randomize Choice Order: Use the ☐ icon to toggle whether the responses are presented in a randomized order
- Allow Filtering & Slicing: Use the ☐ icon to toggle the ability to slice/filter the responses for this question in the survey analytics
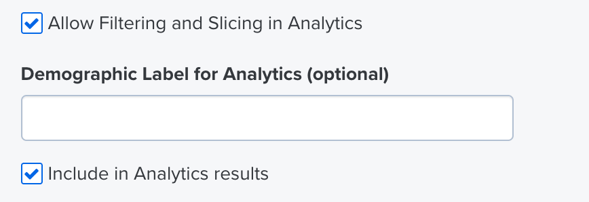
- Demographic Label: If enabled, you can add a demographic label as it should appear in the slice/filter menus within survey analytics
- Include in Analytics: Use the ☐ icon toggle if the responses to this question should appear in the Questions report, in addition to the option of slicing/filtering, learn more about single-choice questions in survey analytics.
- Click Add Question to include the question in your survey
Multiple-Choice Questions
Use multiple-choice questions to present survey participants with the opportunity to choose multiple responses from a list of options.
Multiple-choice questions are the most effective when the maximum number of choices is two or greater. If your question benefits from having a maximum choice of one, use the single-choice question type instead.
If you would like to analyze how responses varied among survey participants, use the single-choice question type instead, and allow filtering/slicing in survey analytics, learn more.
See how multiple-choice questions appear for participants and in Survey Analytics.
Create & Add Multiple-Choice Questions
To create and add multiple-choice questions:
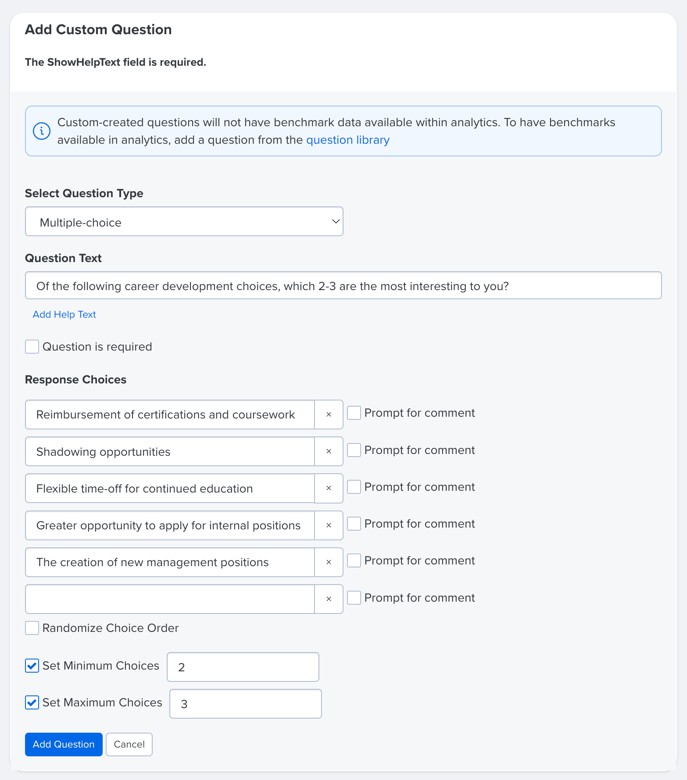
- Click Add Custom Question in the left-hand card on the Questions step of the Survey Creator
- Select Question Type: Use the drop-down to select Multiple-Choice
- Question Text: Enter the text as it will appear for survey participants
- Click Add Help Text to add additional text or context for survey participants
- Question is Required: Use the ☐ icon to toggle whether the question requires a response to complete the survey
- Response Choices: Enter the different options available to participants, and whether to prompt an optional or required comment for the question
- Randomize Choice Order: Use the ☐ icon to toggle whether the responses are presented in a randomized order
- Set Minimum/Maximum Choices: Specify if a minimum and/or maximum number of options should be in place
- Click Add Question to include the question in your survey
NPS Questions
Use the NPS (Net Promoter Score) question type to give survey participants the opportunity to rate the likelihood that they would recommend something, an organization, a program, etc., on a scale of 0-10.
See how NPS questions appear for survey participants and in survey analytics.
Create & Add NPS Questions
To create and add NPS questions:
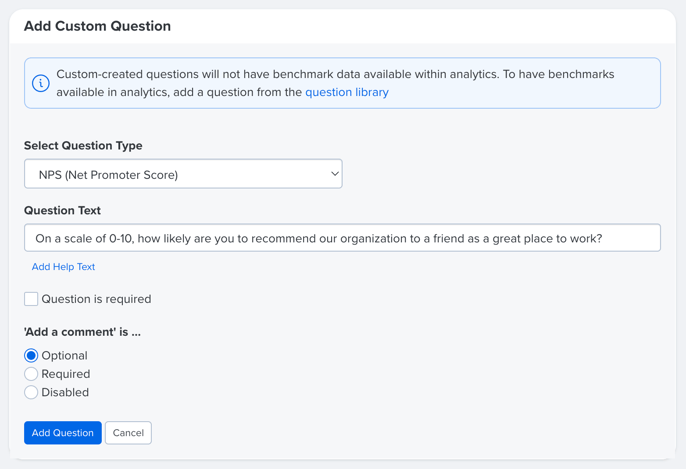
- Click Add Custom Question in the left-hand card on the Questions step of the Survey Creator
- Select Question Type: Use the drop-down to select NPS (Net Promoter Score)
- Question Text: Enter the text as it will appear for survey participants
- Click Add Help Text to add additional text or context for survey participants
- Question is Required: Use the ☐ icon to toggle whether the question requires a response to complete the survey
- Add a Comment: Enabled by default, specify if comments should be optional, required, or disabled
- Click Add Question to include the question in your survey
Rank Questions
Rank questions are an excellent choice when asking participants to rank their preferences among a list of response options.
See how rank questions appear for participants and in Survey Analytics.
Create & Add Rank Questions
To create and add rank questions:
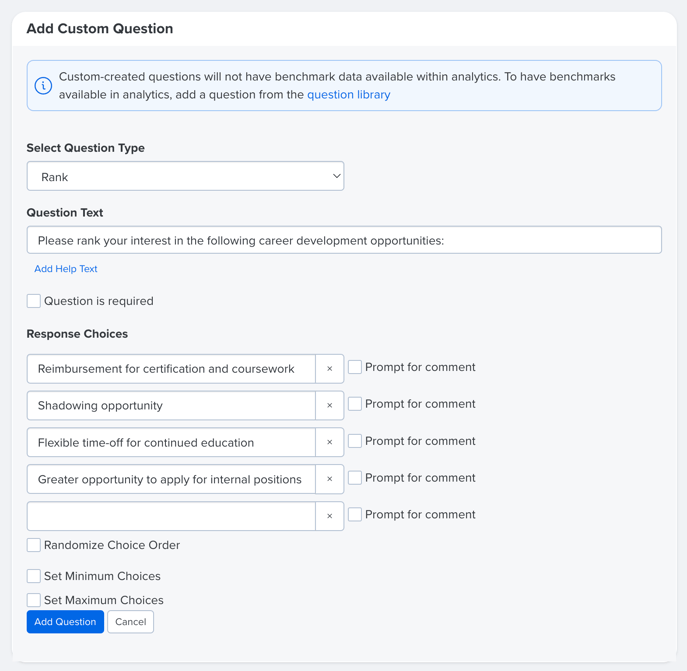
- Click Add Custom Question in the left-hand card on the Questions step of the Survey Creator
- Select Question Type: Use the drop-down to select Rank
- Question Text: Enter the text as it will appear for survey participants
- Click Add Help Text to add additional text or context for survey participants
- Question is Required: Use the ☐ icon to toggle whether the question requires a response to complete the survey
- Response Choices: Enter the different options available to participants, and whether to prompt an optional or required comment for the question
- Randomize Choice Order: Use the ☐ icon to toggle whether the responses are presented in a randomized order
- It's recommended to randomize choice order for rank questions to avoid any bias
- Set Minimum/Maximum Choices: Specify if a minimum and/or maximum number of options should be in place
- Click Add Question to include the question in your survey
