Create & Manage Scales
As an admin, create scales to create a consistent set of potential responses for participants across Surveys, 1-on-1s, and Feedback.
Last Updated: October 16, 2024
In this article:
Overview
Scales are used to create a consistent set of potential responses for participants to deliver quality and actionable results.
Quantum Workplace's standard scales and custom scales are compatible for use across Surveys, 1-on-1s, Performance Reviews, or Feedback. They can be used when a scaled question/item is added to a template or survey.
Requirements
- Available for full admin users
Create a New Scale
To create a new scale:
- Click and expand Administration in the left-hand navigation menu
- Click any of the following: Surveys & Pulses, Feedback, Reviews, or 1-on-1s
- Click Scales
- In the top-right of the screen, click New Scale
- Configure the settings for the new scale:
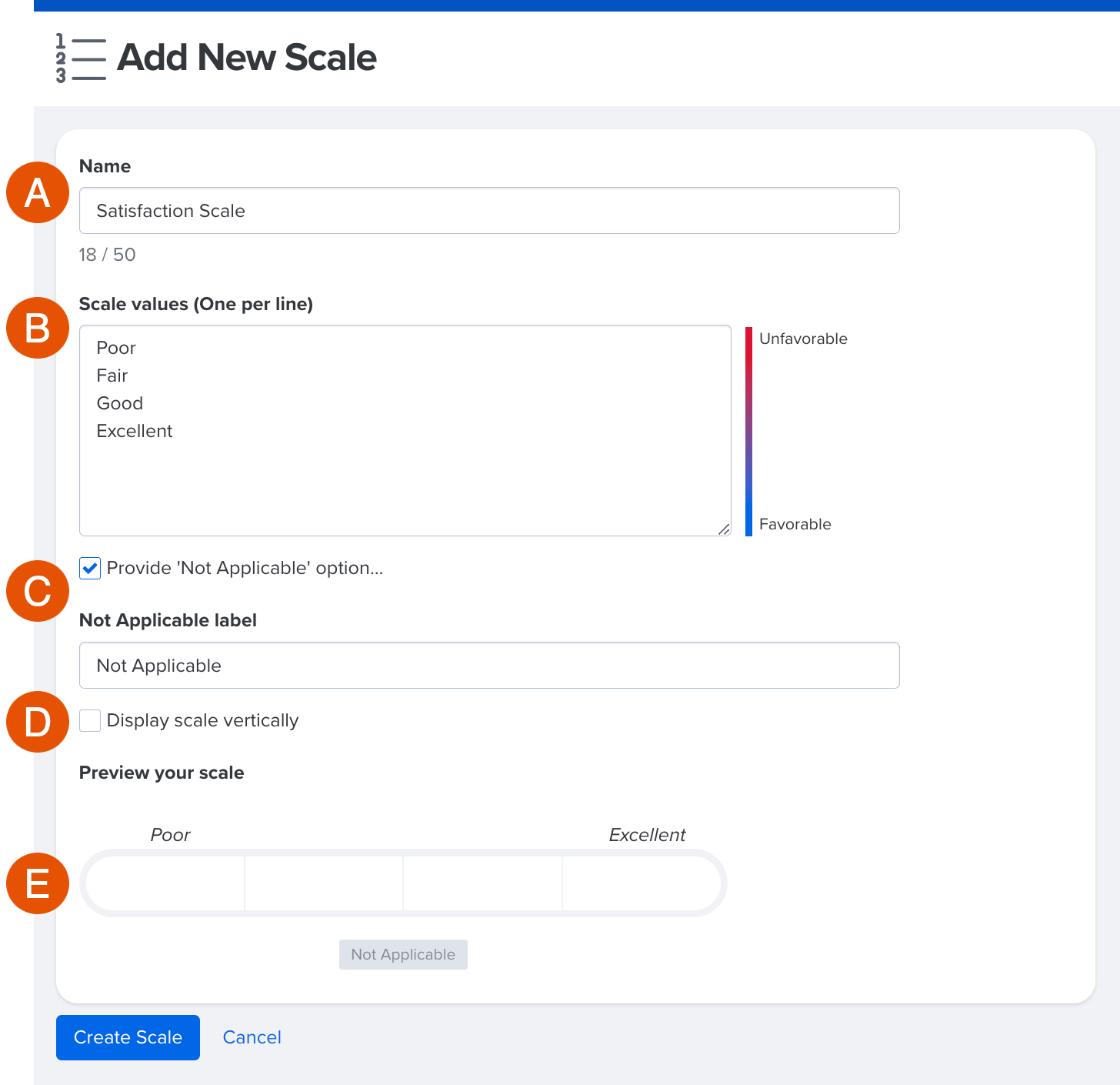
- A. Name: The public name or title of the scale as it appears to others, e.g. 4-Point Satisfaction
- B. Scale Values: Enter the values in order- from unfavorable to favorable, use the Enter/Return key to separate each value
- Note: Failing to enter the value in the correct order can result in backward or mirrored results
- C. Not Applicable: Optionally, enable this option to give users the option to opt out of responding to a question/item
- Optionally, edit the Not Applicable Label field to reflect what participants will see when responding to a question/item
- D. Display Vertically: Optionally, enable this option to adjust the visual representation of the responses
- E. Preview: This field reflects the scale as you have created it- refer to this visual to verify and confirm your input
- Click Create Scale
Edit an Existing Scale
Existing scales can be edited to update names, scale values, etc. Updates to a scale will be reflected in all responses, past and future.
Standard scales created by Quantum Workplace are not editable.
To edit an existing scale:
- Click and expand Administration in the left-hand navigation menu
- Click any of the following: Surveys & Pulses, Feedback, Reviews or 1-on-1s
- Click Scales
- Click Edit for the corresponding scale to make adjustments
- Update the scale settings and click Save Scale
