Create & Manage Organizational Feedback Templates
As an admin, configure and create Feedback templates for employees across your organization.
In this article:
- Overview
- Requirements
- Create a Feedback Template
- Copy & Adapt Organization Feedback Templates
- Manage Feedback Templates
Overview
As an admin, configure and create Feedback templates for employees across your organization.
This article refers to Feedback templates created by admins for admin-initiated Feedback cycles.
Additional Resources:
- Launch a Feedback Cycle
- User-Created Feedback Templates
- Understanding Question Trending
- Recording: Feedback Template & Cycle Setup as an Admin
Requirements
- Available to full admin users
Create a Feedback Template
To create a Feedback template:
- Click and expand Administration in the left-hand navigation menu
- Click Feedback
- Click the Templates card
- From the Feedback Templates page, click New Template in the top-right
- In the New Feedback Template modal, enter a name for the new Feedback template, before clicking Save and Continue
This navigates you to the Feedback Template creator where you can configure the settings and questions:

- A. Preview & Finalize: Preview and launch the template
- Click Preview Template to view your template as it appears to Feedback to respondents
- Click Finalize & Activate to launch the template
- B. Template Options: Click an option to expand a menu with additional options
- Template Name: Enter the name of the template and click Save
- Can Be Used By: Specify who can use the template and if any restrictions should be in place, and click Save
- Can Be Launched By: Specify if the template can be launched for admin-created cycles, user-initiated Feedback, or both; click Save
- Language: Specify if additional languages should be supported and click Save, learn how to enter translations
- C. Feedback Groups: Specify if Feedback participants should be organized into Feedback Groups, this is especially useful for 360 Feedback, learn more about Feedback Groups
- D. Add Question & Section: Click the + icon to add an additional question or section
- E. New Question: Configure the new question and its settings, learn more about creating new questions
Once all of the questions are added and configured, click Finalize & Activate to publish the template and make it accessible to the configured users.
Create a New Question
The following is a detailed guide to adding and configuring new questions:

- A. Question Type: Click on the drop-down to select the question type
- B. Toggle Require: Toggle whether a response is necessary to submit the Feedback form
- C. Question Text: Enter the question text and if applicable, enter the potential responses and scale, as it will appear for Feedback Providers
- Add from Library: Click to select and add a Feedback question from Quantum Workplace's library of Best Practice questions
- [x]: Use this drop-down if the employee's name, e.g. Full, First, Last, should appear dynamically in the question
- D. Targeted Feedback Groups: If Feedback Groups are enabled, specify which groups should see and respond to the question
Click Add to save and add the question to the template.
Feedback Groups
Feedback Groups, if enabled, allow you to organize Feedback Providers into groups. This is especially useful for use cases like 360 Feedback where it's valuable to separate feedback based on reporting relationships.
If Feedback Groups is enabled, questions can be configured to only present to specific groups, learn more.
To enable and configure Feedback Groups:
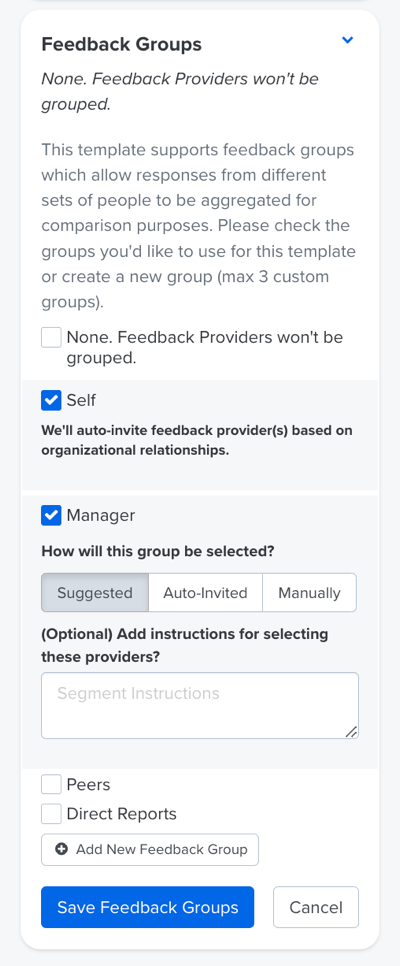
- Click and expand the Feedback Groups menu
- Select the Feedback Groups, i.e. Self, Manager, Peers, Direct Reports, etc.
- When selecting the Manager, Peers, and Direct Report groups, specify how users in the group are selected:
- Suggested: Quantum Workplace-recommended users based on org tree relationships, this can be edited later
- Auto-Invited: Automatically invites users based on org tree relationships
- Manually: The user selects each Feedback provider
- Optionally, click Add New Feedback Group to create custom groups
- Custom Feedback Groups must manually select users
- Click Save Feedback Groups
Add Translations for a Question
If a Feedback template is configured to support additional languages, you must enter the necessary translations for the template name and question text.
To translate a Feedback template:

- Click and expand the Languages drop-down menu
- Select the additional language to start entering the necessary translations
- Click Template Name to enter a translation for the Feedback template's name
- Click a question's corresponding ⋮ icon and click Edit
- Enter the translation for the question

- Click Save Changes
- Repeat steps 4-6 for each question in the template
- If an additional language requires translation, repeat steps 1-6 to enter translations for the untranslated language
Copy & Adapt Feedback Templates
Admin-created templates at the organizational level can be used as a starting point for your own Feedback templates.
Note: Once a template has been used, the template question's scale, nor the Feedback Group can be edited.
To copy & adapt a template:

- Click and expand Administration in the left-hand navigation menu
- Click Feedback
- Click Templates
- Click Copy corresponding to the template to be copied
- Optionally, specify if the copied template should be deactivated
- Enter a name for the newly copied template, and click Save to navigate to the template creator
- To edit an existing question:
- Click a question's corresponding ⋮ icon to expand a menu of options
- Click Edit
- Edit the relevant question details; if the edited question has been answered in the past, changing the question's wording removes trending data from the original question, learn more about Question Trending
- Click Save Changes
- To add a question:
- Click the + icon
- Click Add Custom Question

- A. Question Type: Use the drop-down menu to select the question type, learn more about Feedback question types
- B. Required: Toggle whether a response is required to submit the Feedback
- C. Question Text: Enter the question text as it appears to participants
- D. Add from Library & Dynamic Names (Optional):
- Click Add from Library to browse and add best-practice questions
- Click [x] to dynamically add a field to display a participant's name in the question
- Configure the question and click Add
- Click Finalize & Activate
Manage Feedback Templates
To edit or delete a Feedback template:

- Click and expand Administration in the left-hand navigation menu
- Click Feedback
- Click Templates to navigate to the Feedback Template page and view all Feedback templates
- Click Edit for the corresponding Feedback template to navigate to the template creator, learn how to add/edit questions
- Alternatively, click Delete for the corresponding Feedback template to delete the template
As an Admin, you set the stage for employee success. Explore advanced tools that help you drive engagement, growth, and retention. Learn how to get started.
