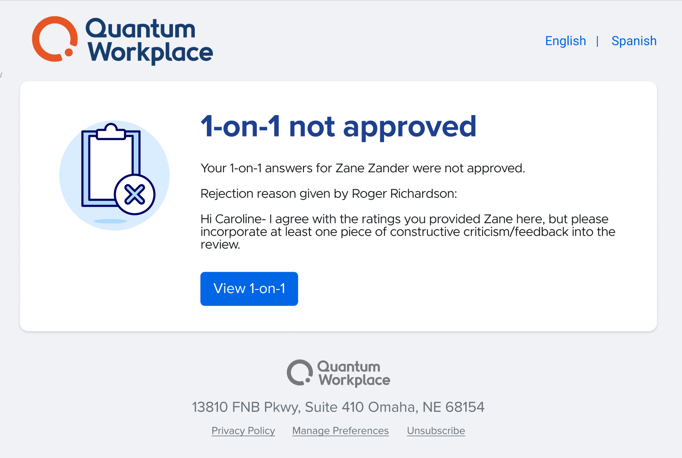1-on-1 Approval Process
As an admin, set up a 1-on-1 cycle to require Facilitators to submit 1-on-1 responses for approval before they're shared with the Employee.
Last Updated: November 18, 2024
In this article:
Overview
As an admin, set up a 1-on-1 cycle to require Facilitators to submit their 1-on-1 responses for approval before they're shared with the Employee. Use this setting to allow additional oversight into important and sensitive 1-on-1 conversations.
If 1-on-1 approvals are enabled, admin users and optionally, upline managers, must review, revise, and approve the Facilitator's responses before the Employee can view the Facilitator's responses.
For Admins & Upline Managers
Information on the 1-on-1 approval process and aspects relevant to admins and if enabled, upline managers.
Set Up a 1-on-1 Cycle for Approval
The option to require approvals for a Facilitator's responses is located in the first step of the cycle setup, Cycle Setup.
To set up a 1-on-1 cycle for approval:
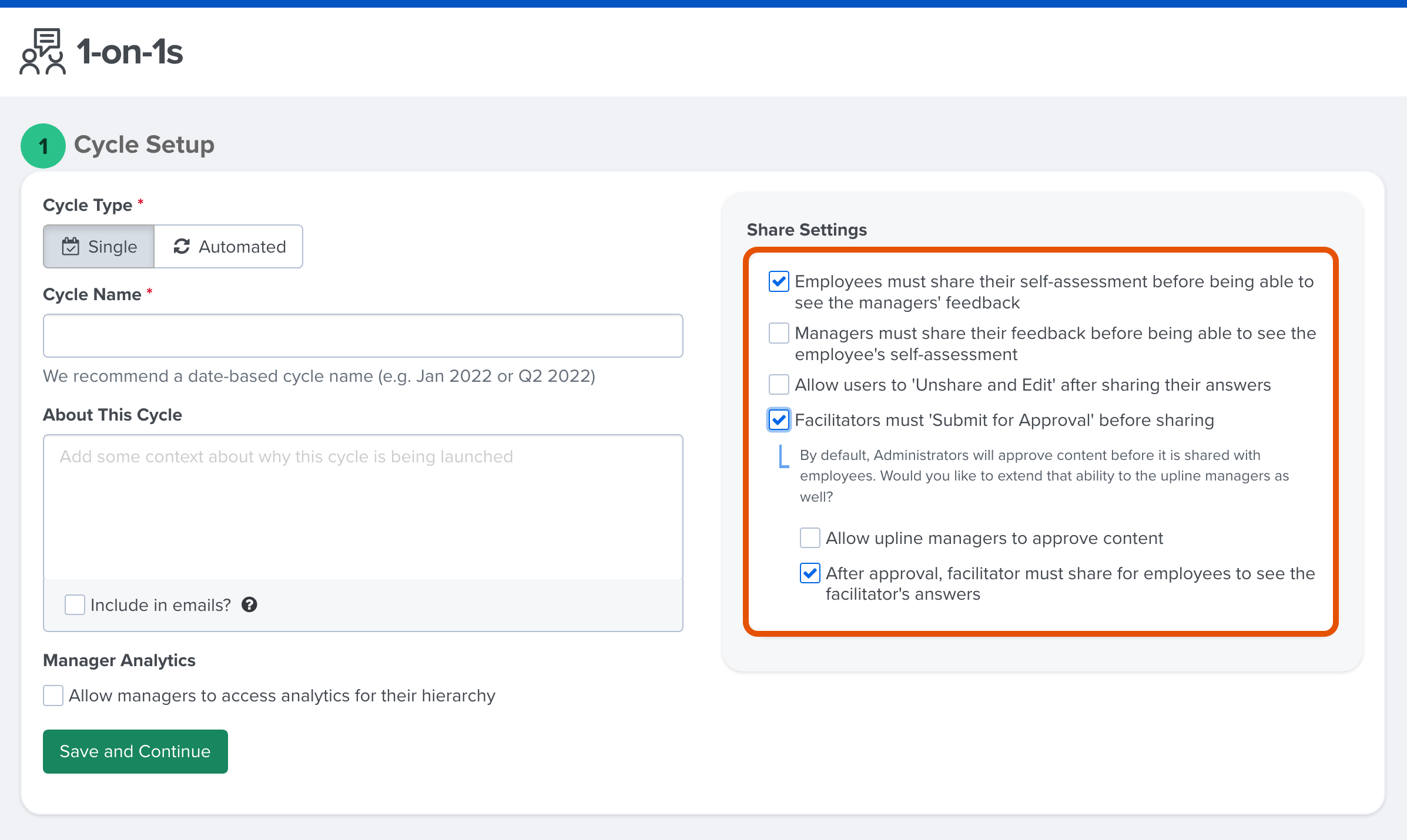
- Click and expand Administration; click 1-on-1s
- Click Single Cycles or Automated Cycles
- Click on an existing draft cycle or New Cycle to navigate to the cycle setup
- From the first step, Cycle Setup, click and toggle Facilitators Must 'Submit for Approval' Before Sharing
- Optionally, from the additional options, click and toggle After Approval, Facilitators Must Share...
- When enabled, the Facilitator's approved response is not automatically shared with the Employee, the Facilitator must manually share the response
- Optionally, enable Allow Upline Managers to Approve Content to allow the Facilitator's upline managers to approve 1-on-1 responses in addition to admin users
- Click Save and Continue
- Continue to configure and launch the 1-on-1 cycle, learn more
Access Pending 1-on-1s
Pending 1-on-1s, i.e. 1-on-1s submitted for approval by Facilitators, appear in the 1-on-1s homepage. If a pending 1-on-1 is detected, a banner notification appears.
As an admin or an upline manager, if enabled, to view 1-on-1s requiring approval:

- Click 1-on-1s in the left-hand navigation menu
- Click and toggle Only 1-on-1s Pending Approval filter the results to only show pending 1-on-1s
- 1-on-1s with a highlighted score, as seen in the image above, indicate a pending 1-on-1
- Click View for the corresponding pending 1-on-1 to open the 1-on-1
Review Submitted Responses
As an admin or an upline manager, if enabled, to review the Facilitator's responses:

- Open and access the 1-on-1 requiring approval
- Review the Facilitator's responses
- Click Approve; depending on cycle settings, the Facilitator may have to manually share their approved responses with the Employee
- Click Send Back to [Facilitator] to open and complete a text field with notes and suggestions for the Facilitator to revisit and resubmit their responses
If enabled by your CSM, once a facilitator's response is approved, they can decide when to share their responses.
Export Cycle Details
As an admin, export cycle information to view cycle details, question responses, and participants' demographic information as a CSV file. Exported files reflect the data at the time of the export.
To export cycle details:
.gif?width=688&height=443&name=2024-11-13_17-51-30%20(1).gif)
- Click and expand Administration; click 1-on-1s
- Click Single Cycles or Automated Cycles
- Click on the 1-on-1 cycle to navigate to the cycle setup
- Click + Advanced in the top-right
- Click Export Data
- Select the question(s) to include in the exported file; click Next
- Select to include the approved/drafted responses for the Employee, Facilitator, or both; click Next
- Optionally, select the employee demographics to include
- Click Export
- A New File export will appear, click Download File to access the CSV file
Bulk-Approve All Pending 1-on-1s
Admins and upline managers, if enabled, can approve all pending 1-on-1s in bulk.
As an upline manager, bulk approvals only apply to pending 1-on-1s under the user's scope, i.e. what appears when the Only 1-on-1s Pending Approval filter is enabled.
To bulk-approve pending 1-on-1s:

- Click 1-on-1s in the left-hand navigation menu
- Click and enable Only 1-on-1s Pending Approval (Figure A)
- Click and expand Bulk Actions; click Approve All Pending to open a confirmation modal (Figure B)
- Click Approve All Pending
For 1-on-1 Facilitators
Information on the 1-on-1 approval process and aspects relevant to the 1-on-1 Facilitator.
Submit Responses for Approval
If the Facilitator's response must be approved before being shared with the Employee, the Share button is replaced with Submit for Approval.
Once approved, the Facilitator receives a notification with more information about the next steps.
To submit responses for approval as the Facilitator:

- Open the 1-on-1; enter responses for the 1-on-1 questions and prompts
- Click Submit for Approval to open the confirmation modal
- Click Submit for Approval

Resubmit Responses for Approval
If a Facilitator's responses are not approved, they must revise and resubmit their responses according to the feedback from an admin or upline manager, if enabled.
To resubmit 1-on-1 responses:
- Click View 1-on-1 from the email notification to open the 1-on-1
- Alternatively, click and open the 1-on-1 from the 1-on-1 homepage
- Update the responses according to the feedback
- Click Submit for Approval to resubmit the 1-on-1 for approval
Email Notifications
Facilitators receive an in-app and email notification if their responses are not approved. The email includes the feedback for successful resubmissions.
An example of an email notification: