Survey Translations
When launching a survey in Quantum Workplace, add translations for any language enabled for your organization to offer the survey in the additional language(s).
Last Updated: July 24, 2025
In this article:
- Overview
- Add Translations to a Survey within the Survey Creator
- Add Translations to a Survey Template
- Translations in Survey Analytics
Overview
When launching a survey in Quantum Workplace, add translations for any language enabled for your organization to offer the survey in the additional language(s).
If you don't see a language as an option, contact your CIM/CSM to enable additional languages for your organization.
Learn how to provide translations for your survey and continue survey analysis for surveys completed in other languages.
Add Translations to a Survey within the Survey Creator (Recommended)
During the survey setup process, on the first step, the Survey Details page, you are prompted to select any additional languages to offer the survey in.
The available languages in the images may vary depending on your organization's settings.
To add additional languages and translations for a survey:
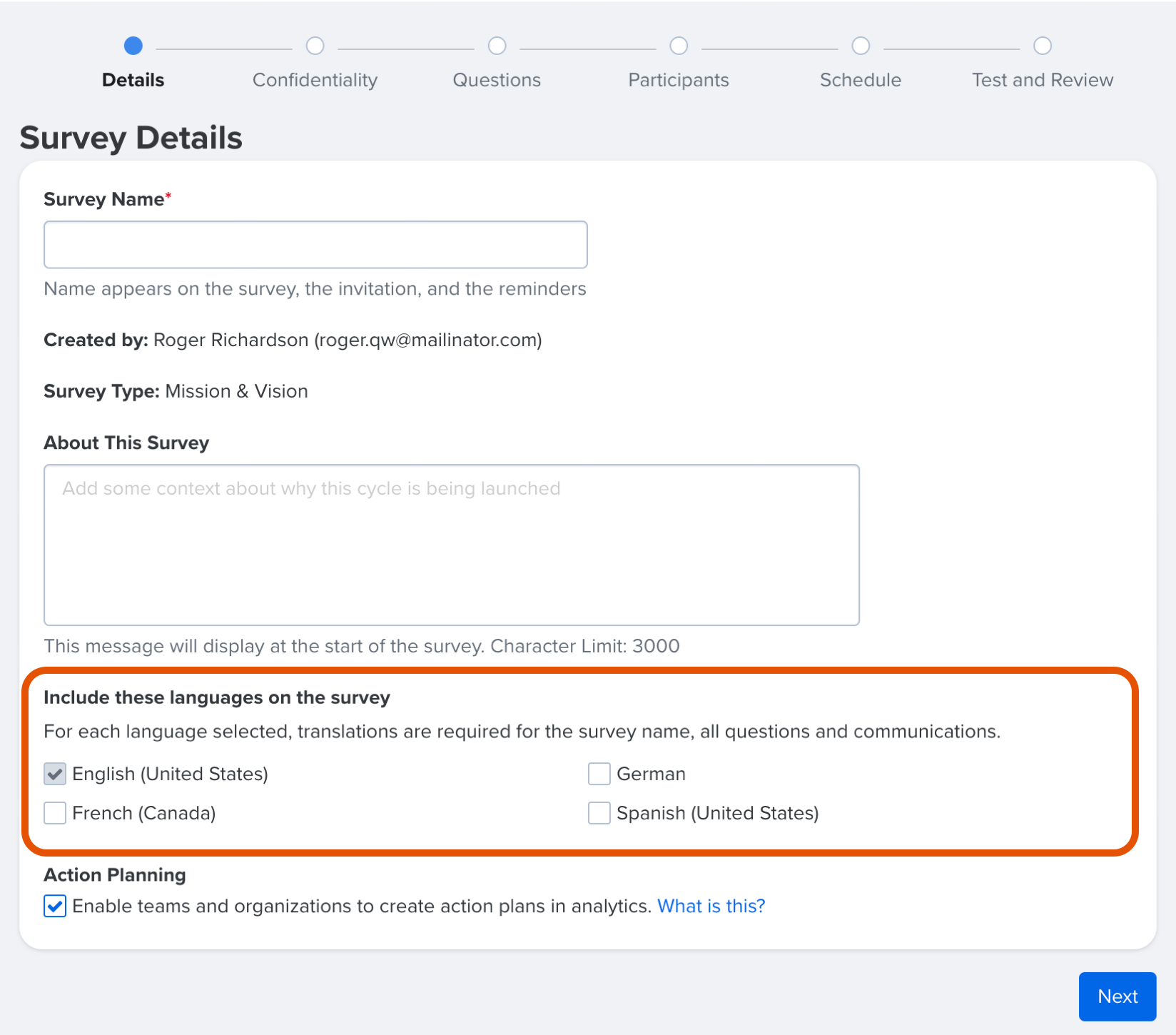
- In the survey setup's first step, Survey Details, select the additional language(s) the survey should be offered in
- Complete the rest of the fields and click Next
- Continue to configure the survey until you reach the new Languages step
- From the Languages step, enter the translations for the additional language(s) either individually or in bulk
- Continue to configure and launch the survey as normal
Add Translations Individually
Enter the translations for the survey. This includes translations for each survey question, question descriptions, categories, and email communications.
To add translations individually:
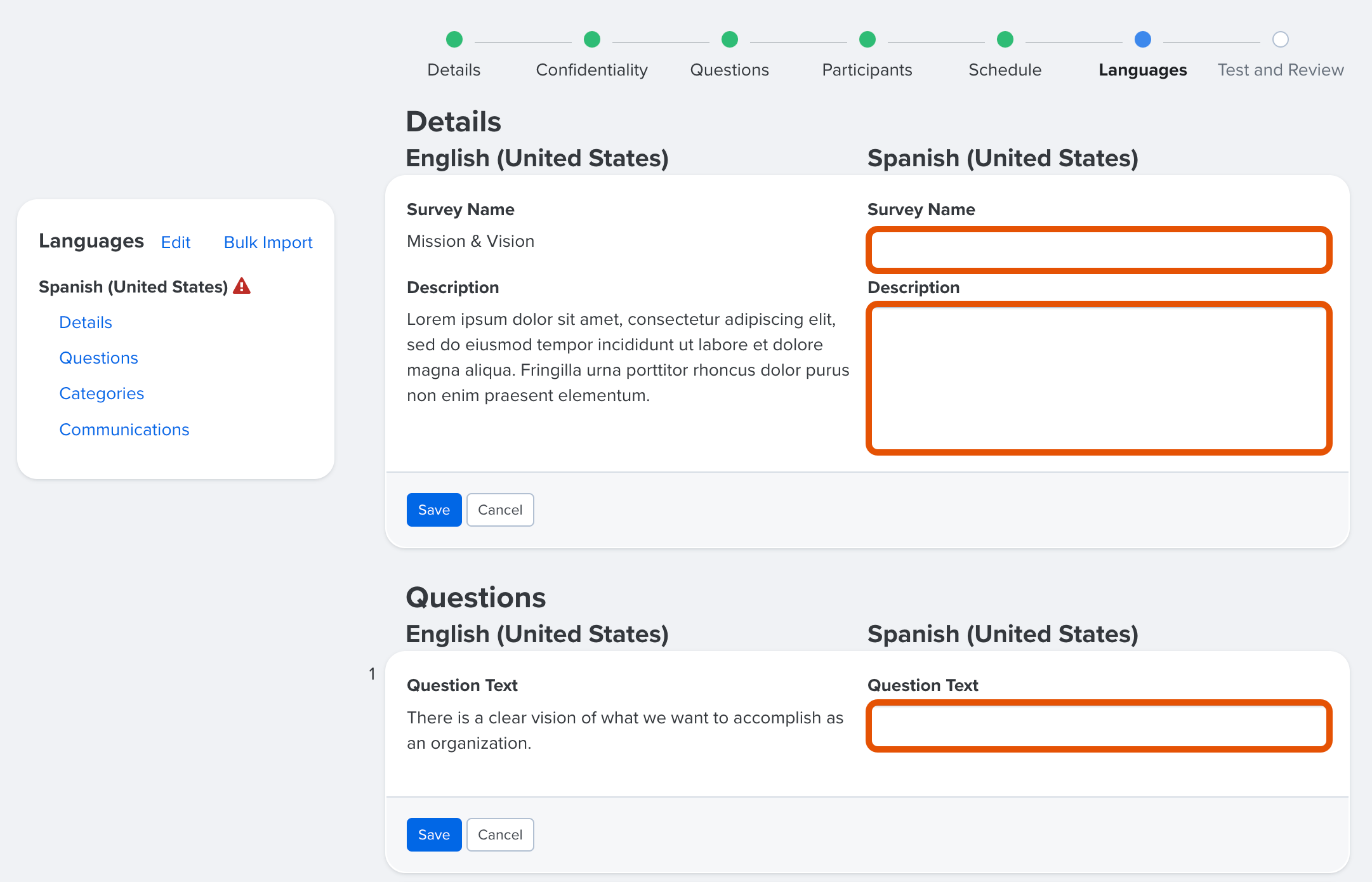
- Click a field and enter the translation for the corresponding field
- Click Save as you progress through each section of the survey to avoid losing progress
- If more than one additional language is selected, i.e. English + Language A + Language B, etc., click the remaining non-translated languages and repeat steps 1-2
- Use the section links for each language, i.e. Details, Questions, Categories, and Communications to quickly navigate to each section
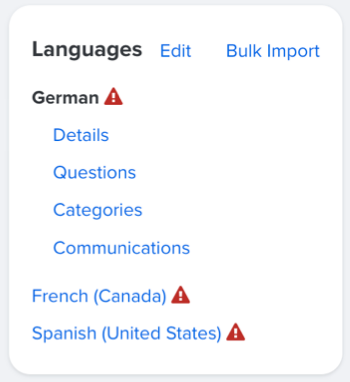
- Once each field is translated, click Next to finalize translations and continue the survey setup process
Add Translations in Bulk
Provide all translations for the survey—title, description, questions, email communications, etc.—via an uploaded CSV file.
To add translations in bulk:
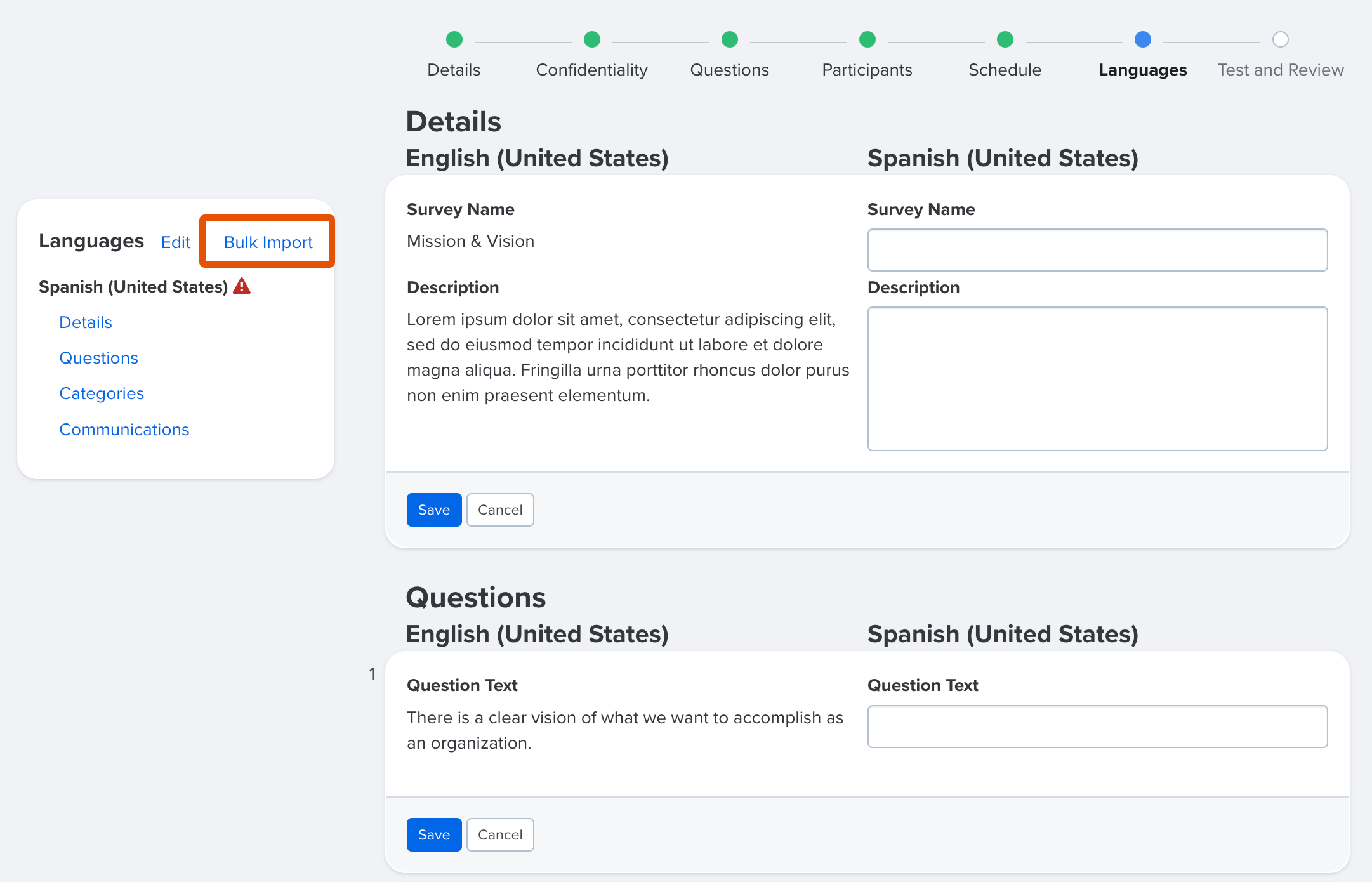
-
In the Languages step of the Survey creator, click Bulk Import.
-
In the modal, choose one of the export options:
-
Export All Translations – includes all translations and status indicators.
-
Export Translations Needing Review – includes only translations that are currently marked as needing review.

-
-
Open the downloaded CSV file.
-
The file includes translation columns for each selected language.
-
Each translation column is paired with a “Needs Review” column indicating the review status of that translation.
-
FALSE indicates:
-
The translation has been reviewed.
-
The translation existed prior to the review system.
-
The translation was manually entered on the Language step.
-
-
TRUE indicates:
-
The translation has not yet been reviewed.
-
The English source text has changed since the last review.
-
The translation was edited via import and still requires review.
-
-
-
-
Make your changes to the translation columns. The "Needs Review" columns are protected and cannot be edited.
-
Save the updated CSV.
-
Return to the modal and click Upload File to import your translations. If the upload is successful, you'll receive a green notification banner.

-
Return to the modal and verify that your translations are correctly reflected on the Languages step.
- To fix any errors, repeat steps 2-6 until the survey translations are correct
-
Click Next to continue survey setup.
How to Keep Translations Up to Date
When English content in a survey is updated—such as question text, section titles, or email messages—existing translations may become outdated. To help ensure accuracy, translations are automatically flagged with a Needs Review status when:
-
The English version of a survey element is modified
How review tracking works:
-
On the Languages step, a yellow warning icon appears next to any language with translations that need review.
-
Specific fields within each section will also show a Needs Review label or icon when applicable.
-
In exported translation files, review status appears in a protected column next to each translation.
What to do next:
-
Review translations marked as Needs Review
-
If the translation is still accurate, mark it as Reviewed
-
If edits are needed, update the translation, then mark it as reviewed
This system helps ensure your survey translations remain aligned with your latest content, reducing errors and making it easier to manage multilingual surveys at scale.
Add Translations to a Survey Template
Survey translations can be added for each question individually when creating a survey template.
It's typically recommended to add survey translations within the survey creator when possible.
To add translation within the survey template editor:
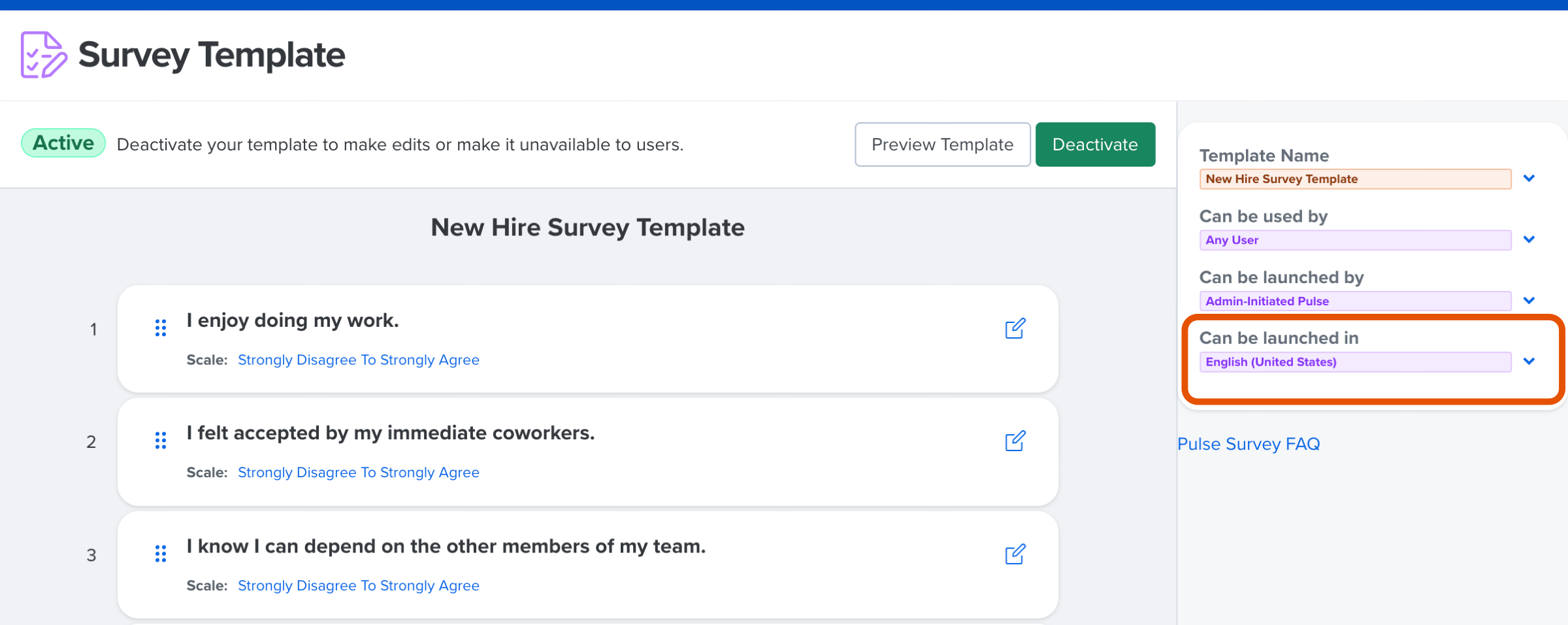
- Within the template editor, click and expand the Can be launched in field
- Select the additional language(s) and click Save
- Click and expand the new Languages drop-down menu
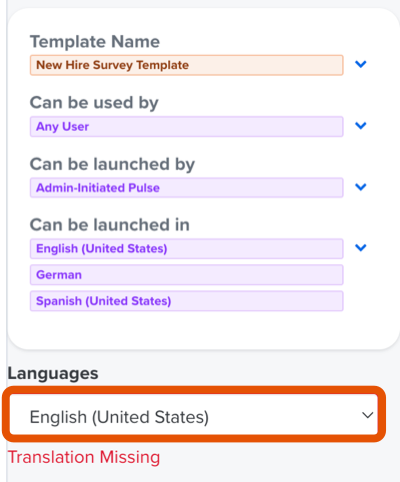
- Click the additional language from the expanded menu to add/edit translations
- Click the edit icon for a question to enter a translation
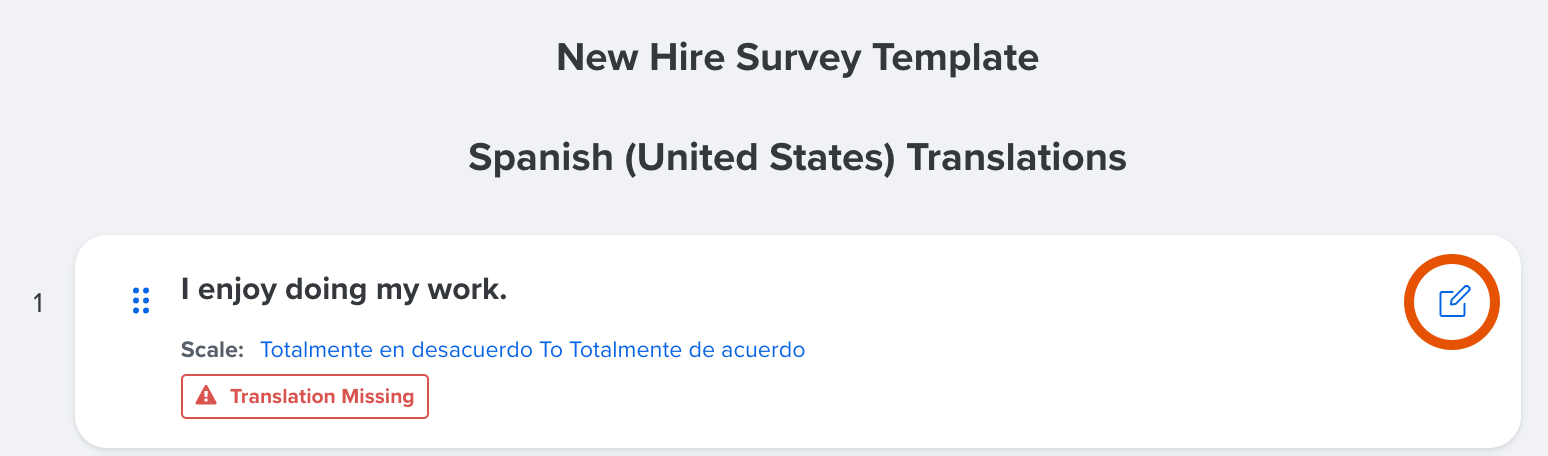
- Enter the translation in the [Additional Language] Question Text field
- Click Save Changes
- Repeat these steps for each question
Questions without a translation are tagged with a Translation Missing tag.
Translations in Survey Analytics
When viewing the Comments report in a survey's Analytics, non-English comments left by survey participants are automatically translated.
To view the comment in its original language, click Show Original Language.
.gif?quality=high&width=608&height=422&name=2023-03-15_17-29-01%20(1).gif)
