Create & Share Focused Feedback Summaries
As the manager, upline manager, or admin user, learn how to create and share Focused Feedback Summaries with the Feedback Recipients.
In this article:
- Overview
- Requirements
- Access Focused Feedback
- Navigate Focused Feedback
- Provide a Focused Feedback Summary
- Share a Focused Feedback Summary
Overview
As the manager, upline manager, or admin user, learn how to create and share Focused Feedback Summaries with the Feedback Recipients.
Learn more about Feedback best practices for meaningful and actionable feedback.
Learn more about Focused Feedback cycles.
Closing the Loop
Quantum Workplace recommends Feedback Recipients and their managers go through the Focused Feedback together.
If your organization has access to 1-on-1s, managers and employees both have the option to use the Feedback Conversation Booster to add the Focused Feedback Summary directly into the 1-on-1 conversation. Learn more about the Feedback Conversation Booster.
Requirements
- The Feedback cycle must have been set up as a Focused Feedback cycle
- Only accessible to the Feedback Recipient's manager, upline managers, and admin users unless manually added as a Feedback Editor
Access Focused Feedback
To access the Focused Feedback page to add, view, and share Focused Feedback:
- Click and expand Feedback in the left-hand navigation menu
- Identify the Focused Feedback cycle
- Click Add Focused Feedback in the cycle's Actions column to navigate to the Focused Feedback page
- Alternatively, you may need to click the cycle's ⋮ icon to see this action
Navigate Focused Feedback
To navigate the Focused Feedback page:

- A. Collected Feedback: Lists all of the feedback received from Feedback Providers for each question, continue scrolling to view collected feedback for other questions
- B. Summarized Feedback: Where the Focused Feedback Summaries are entered by the Feedback Editors
- Completed summaries indicate the user last edited/saved the summary as well as when
- C. Feedback Editors: Indicates the users eligible to enter Focused Feedback Summaries
- Click the + icon to manually add an employee as a Feedback Editor
- By default, the Feedback Recipient's manager, their upline manager, and any admin users can view and create Focused Feedback summaries
- D. Best Practices: Read and scroll through a list of best practices and tips for creating meaningful and actionable feedback
- E. Preview Summary: As you enter and save Focused Feedback Summaries, click Preview Summary to preview the summaries for each question
Provide a Focused Feedback Summary
Once a Feedback Recipient has received feedback, the recipient's manager, upline manager, and any admin users can view the recipient's feedback and provide a Focused Feedback Summary.
To view and create a Focused Feedback Summary:

- Click Feedback in the left-hand navigation menu
- Identify the Focused Feedback cycle and click Add Focused Feedback in the Actions column to enter Focused Feedback mode
- Alternatively, if you click View Feedback, click Create Focused Feedback to enter Focused Feedback mode after viewing the feedback
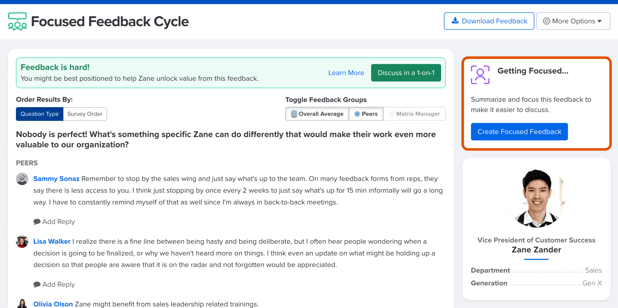
- Alternatively, if you click View Feedback, click Create Focused Feedback to enter Focused Feedback mode after viewing the feedback
- In the Focused Feedback mode, review the feedback collected for the recipient (Figure A)
- In the Focused Feedback field, for each Feedback question, enter a summarized version of the collected feedback or click Generate Smart Summary to generate a contextual summary (Figure B)
- Click Save
- Repeat steps 3-5 for each Feedback question
Generate Smart Summary
Use the Smart Summary to generate a summary using the collected feedback.
To use the Smart Summary:

- Click Generate Smart Summary
- Click Use to use the generated summary as a starting point for your summary
- Alternatively, click Try Again to refresh the summary or Discard to remove the summary
- Make the necessary edits to the summary
- Click Save to finalize the summary
- Click the summary's corresponding edit icon to make edits at any time
Share a Focused Feedback Summary
Once a Focused Feedback Summary has been entered for each Feedback question, it's time to review and share the summary with the Feedback Recipient.
To share Focused Feedback with the Feedback Recipient:
- From the Focused Feedback mode, click Preview Summary to view a compact version of what the Feedback Recipient will see
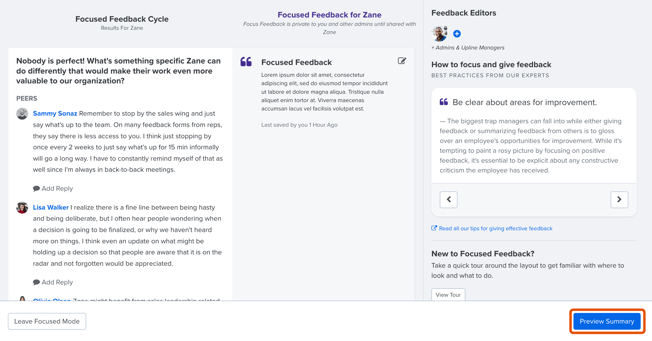
- Review the summary entered for each Feedback question
- Click Edit Summary to make any adjustments
- Click Share Feedback with [Employee] to open a confirmation modal
- Notice that edits can be made up to the specified date
- Click Yes, Share Now
The Feedback Recipient will receive an email notification that their Focused Feedback summary is available to view.
Discover more ways to support your team and grow with Quantum Workplace. Explore what's possible.
