Survey Logic
Use Survey Logic to gain a deeper understanding of your organization by asking the right questions at the right time.
In this article:
- Overview
- Add Logic to a Survey
- Ask a Follow-Up Question
- Limit Who Sees this Question
- How to Add Survey Logic to a Survey Template
- Survey Logic Best Practices
Overview
Survey Logic can be used to enhance survey questions to specify who can see survey questions, and if additional questions should be presented based on the survey participant's response.
Survey Logic is an excellent way to dive deeper into specific questions and gain additional insight when a survey participant responds in a particular way.
Note: When testing or previewing a survey, the logic applied will only honor answer-based logic, not demographic-based logic.
Add Logic to a Survey
Survey Logic can be added on the Questions step when creating a survey.
Before adding Logic, use the ⋮⋮ icon for each question to rearrange the questions in the correct order.
To add Survey Logic to a survey:
- Click Logic on the card to the left
- For each question, you can add Logic in two ways:
- Ask a Follow-Up Question (not available to Open-Ended questions)
- Limit Who Sees this Question
Ask a Follow-Up Question
Follow-up questions can be used to gain a better understanding based on how a participant responds.
If a question is used as a follow-up question, it will no longer appear in the survey unless triggered. There must be more than one question in the survey to add a follow-up question.
To ensure clarity with the resulting survey analytics, it is a best practice to limit the number of follow-up questions and to title follow-up questions appropriately to match their original answer.
Note: Follow-up questions can not be enabled for Open-Ended questions.
.gif?quality=high&width=688&height=528&name=2022-11-23_13-44-26%20(1).gif)
To create a follow-up rule for a question:
- Click Ask a follow-up question
- Select either Is or Is Not from the drop-down menu
- Select the responses that should act as a follow-up trigger
- Click Add Response if an additional response should act as a follow-up trigger
- Select the follow-up question
- Click Add Question if additional questions should be presented
- Click Add
To edit a follow-up rule, click the rule's edit icon and make the necessary changes. Click Save.
To delete a follow-rule, click the rule's edit icon.
- Click the condition's corresponding x icon to delete the condition
- Click Delete Rule to delete the follow-up rule entirely
Limit Who Sees this Question
Questions can be configured to be displayed or not displayed depending on the survey participant's demographics.
.gif?quality=high&width=688&height=554&name=2022-11-23_14-52-26%20(1).gif)
To limit which of your survey participants can see a question:
- Click Limit who sees this question
- Select the demographic from the drop-down menu
- Select either Is or Is Not from the drop-down menu
- Type or select the relevant demographic(s)
- Click Add Demographic if additional limitation rules are necessary
- Additional demographics can be added to further refine who can see specific questions
- Click Add
To edit a limitation rule, click the rule's edit icon and make the necessary changes. Click Save.
To delete a limitation, click the rule's edit icon.
- Click the condition's corresponding x icon to delete the condition
- Click Delete Rule to delete the follow-up rule entirely
In the example above, this question only appears to survey participants who have under two years with the organization.
How to Add Survey Logic to a Survey Template
Survey Logic can be added to survey templates question-by-question. Each question can be customized as seen in the following image.
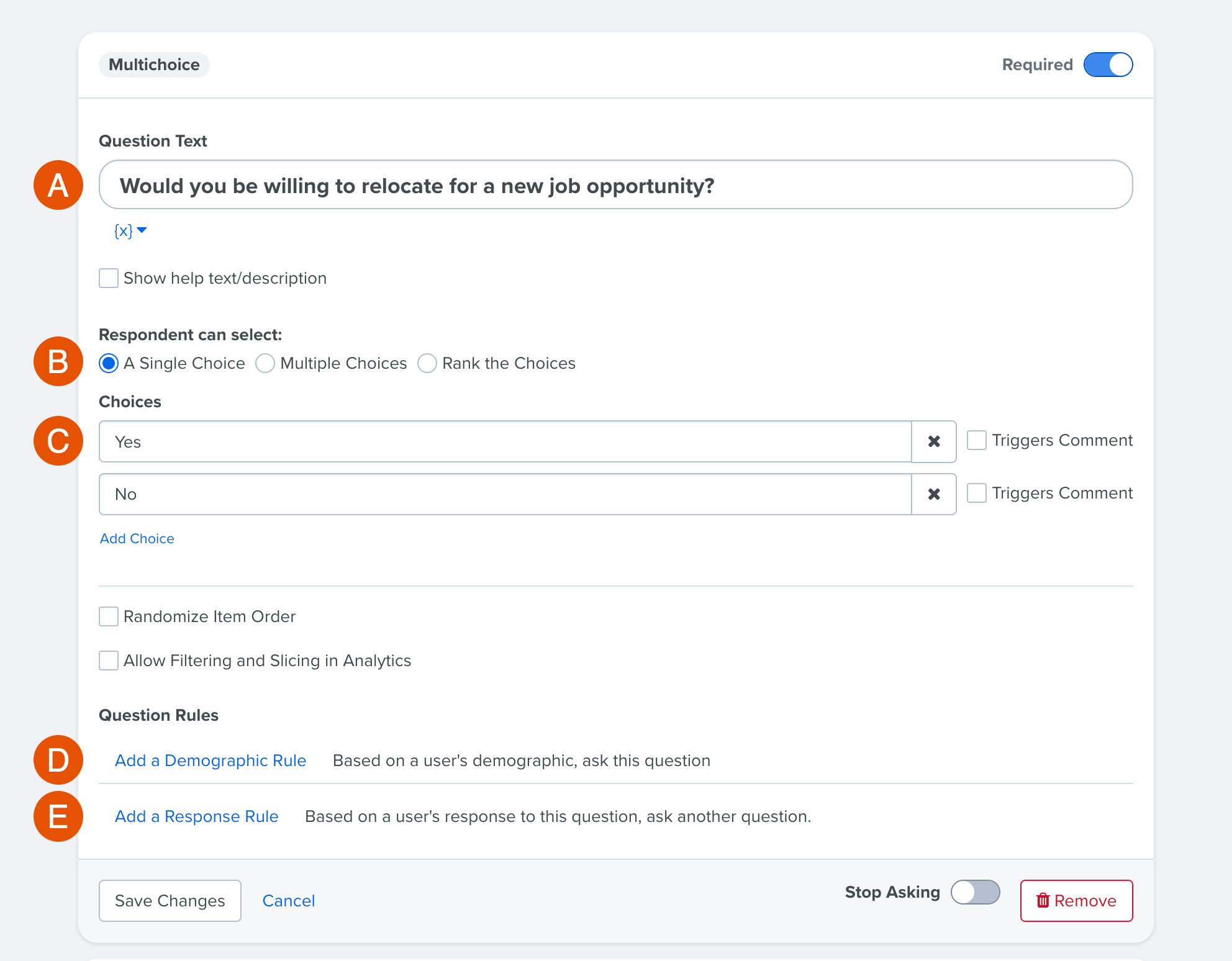
- A. Question Text: Enter how the question should appear to survey participants
- B. Question Type: Specify the question type
- C. Question Choices: Enter the different choices available
- D. Add a Demographic Rule: Specify rules based on the survey participant's demographics
- E. Add a Response Rule: Specify rules based on the survey participant's response
How to Add a Demographic Rule
Demographic Rules can be used to fine-tune which demographic(s), i.e. Generation, Tenure, Location, etc., see specific questions in their survey.
To add a demographic rule, click Add a Demographic Rule under Question Rules.
.gif?quality=high&width=688&height=593&name=2022-11-23_16-18-11%20(1).gif)
- Click Add a Demographic Rule
- Select the demographic from the drop-down menu
- Specify if the demographic should be Included or Excluded in the next drop-down menu
- Type or select the demographic fields to be Included or Excluded in the next drop-down menu
- Optionally, click Add another demographic to create an additional rule, repeat steps 2-4
- Click Save Changes
How to Add a Response Rule
Response rules can be used to ask follow-up questions based on how a survey participant responds to a specific question.
To add a Response Rule to a question:
.gif?quality=high&width=688&height=555&name=2022-11-23_16-23-22%20(1).gif)
- Click Add a Response Rule
- Select between Include or Exclude in the first drop-down menu
- Select between Yes or No in the next drop-down menu
- Under Outcome, select the follow-up question to be asked when the specified conditions, Steps 2-3, are met
- Optionally, if an additional question should be asked under the same conditions, click Ask another question
- Optionally, click Add a Response Rule to create an additional Response Rule
- Click Save Changes
Survey Logic Best Practices
To ensure clarity for survey participants and maintain effective analytics, consider the following best practices when using logic in a survey:
- Arrange follow-up questions immediately below the original question
- Use complete sentences for follow-up questions for clarity in the analytics to clearly tie a follow-up question to the original question
- Consider your team's bandwidth for reviewing qualitative data- it may be more effective to disable optional comments for scaled items and be intentional about the follow-up questions being asked in order to have more valuable and actionable data
