Survey Analytics & Insights
Use Insights to bookmark thoughts, details, or context for specific survey questions when viewing survey results.
Last Updated: August 27, 2025
In this article:
Discover more ways to support your team and grow with Quantum Workplace. Explore what's possible.
Overview
Use Insights to bookmark thoughts, details, or context for specific survey questions when viewing survey results. Comments can be added to existing Insights for additional context or detail.
For example, if you notice a significant disparity in how different departments responded to a survey question, you can apply the department slice to the question and create an insight to call the issue to a colleague's attention.
Insights for a survey can be added to a survey's Action Plan as Focus Areas.
Additional Resources:
Requirements
- Available to all users with access to a survey's analytics
Smart Insights
Using a proprietary algorithm, Quantum Workplace delivers tailored Insights to potential areas of interest. Smart Insights can act as effective starting points when strategizing how to improve engagement.

Note: Automated Insights have been renamed to Smart Insights.
Create Insights
As a user with visibility into a survey's analytics, create Insights to add meaningful context to a survey item's results or make note of a particular result to call out for additional analysis.
To create an Insight:

- Click the Insights ribbon icon for the corresponding survey item
- In the sidebar, enter a description for the Insight

- Click Save
View Insights
Insights are used to collaboratively identify and discuss areas of opportunity when reviewing survey results.
When viewing a survey's analytics, if a team view is active, all Insights created by users within the team are visible to others with visibility into the team.
Insights created with a slice, filter, or comparison are only visible to other users with access to the demographics. For example, if an Insight was created with an Age demographic, only users with access to the Age demographic can view the Insight. Learn more about survey access settings and reporting access.
- Admins & Survey Admins: can view all Insights, regardless of the Insight creator
- Insight Creators: can view Insights they created
- Managers: can view Insights created by anyone in their downline according to their position in the manager hierarchy
- Managers cannot see Insights created by upline managers or admins unless the Insight is created on the manager's team or a downline team
- All Users: all other users can view Insights created by others within their team
Custom Org Trees display Insights for teams. These insights are accessible by those assigned to the team, in addition to admins and All Respondent assignments to streamline automated insights and deliver actionable, focused insight.
View Manual Insights
Users can create an Insight on any team, with any demographic as long as they're granted access to the demographic in question.
Users can always see manual Insights that they've created, regardless of which team they have selected. Users can also see manual Insights created by others in different teams as long as the selected team is in the user's own downline.
Visibility Limitations
- If a slice, filter, or comparison is applied, the user can only see relevant Insights if they also have access to the demographic attribute
- Users with limited upline access cannot see Insights manually created by others in an upline team.
View Automated Insights
To view automated Insights, use the Select a Team button in the survey's analytics to select the appropriate team. Insights for demographics may or may not be shown depending user's access to a demographic.
Manage Insights
Users can edit or delete Insights they've created, as well as view the survey item in the Results report.
To manage an Insight you've created:
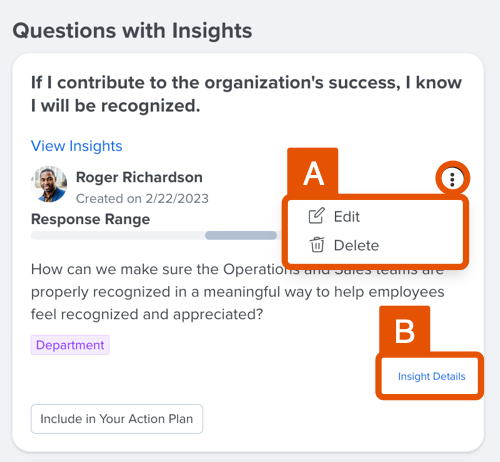
- A. Click the⋮ icon to expand the menu with:
- Edit: Update the description text for the Insight
- Delete: Delete the Insight
- B. Insight Details/View Insight: Click to navigate to view the survey item in the Results report
- If any slices/filters were enabled when the Insight was created, those same slices/filters are enabled when viewing the Insight
The Insight may look slightly different depending on whether you're viewing an Insight in the Action Planning tab for an Engagement survey's analytics, or in the Insights tab for any other kind of survey. The functionality works the same way.
