Grant 1-on-1 Visibility in Bulk
As an admin, grant visibility into 1-on-1 cycles for users in your organization.
Last Updated: January 16, 2025
In this article:
Overview
As an admin, you have the ability to grant visibility into Feedback and 1-on-1 cycles for users in your organization. This process allows admins to easily grant visibility in bulk.
Visibility can not be given to deleted or automated cycles.
Users granted visibility will not receive a notification when this process is completed.
Requirements
- Available to full admin users
- Not available to deleted or automated 1-on-1 cycles
Grant 1-on-1 Visibility in Bulk
As an admin, to grant visibility into a 1-on-1 cycle:
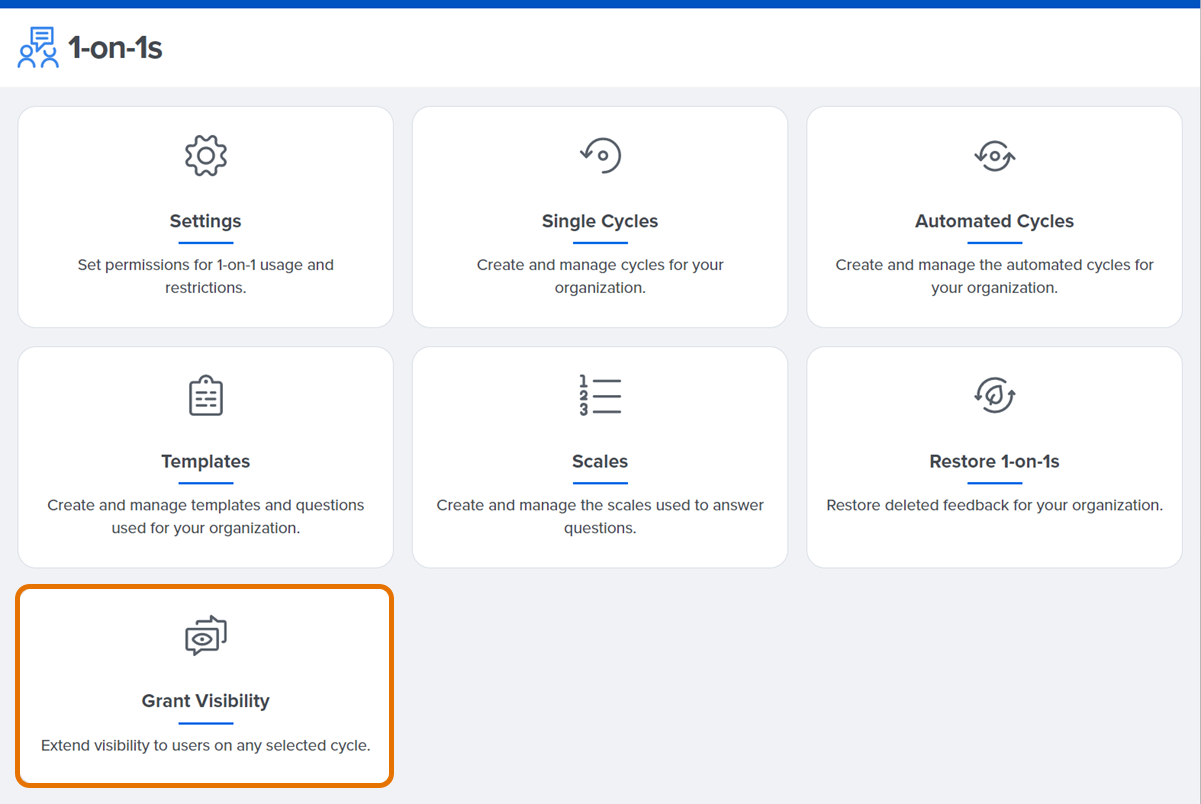
- Click and expand Administration in the left-hand navigation menu
- Click 1-on-1s
- Click Grant Visibility to navigate to a step-by-step workflow
Select Cycle
To complete the Select Cycle step: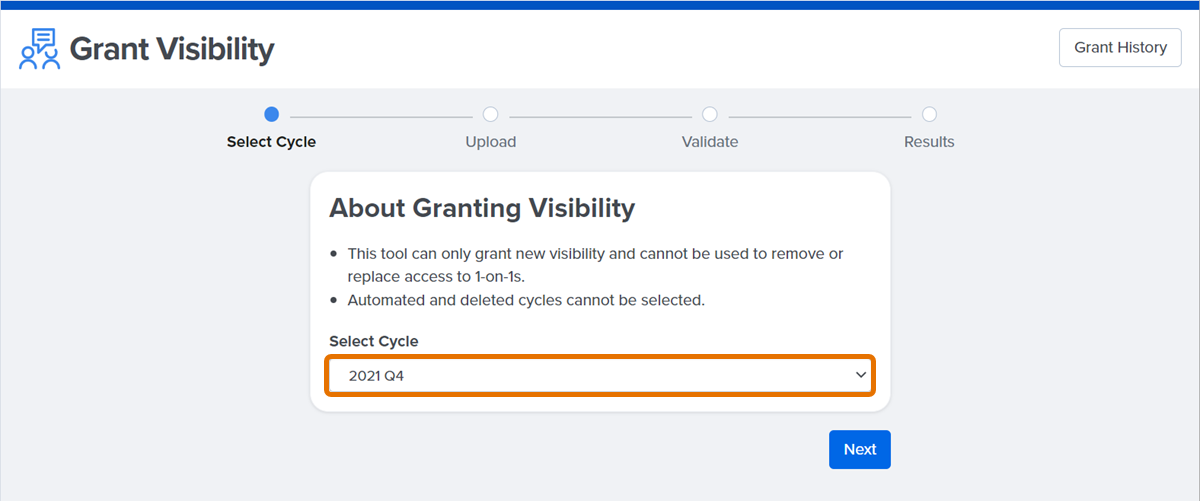
- Click and expand the Select Cycle drop-down
- Click the appropriate 1-on-1 cycle
- Automated and deleted 1-on-1 cycles are not eligible
- Optionally, click Grant History in the top-right to view a log of the cycles granted visibility for
- Each cycle includes a downloadable file with additional details, i.e. recipients, users given visibility, the 1-on-1 cycle, etc.
- Click Next to continue to the Upload step
Upload
On the Upload page, upload a CSV file to specify which users should be given visibility into the selected cycle.
The CSV file requires two columns:
- RecipientUsername: e.g. recipient1@samplecompany.com
- VisibilityGranteeUsername: e.g. jane.doe@samplecompany.com
Each row grants one employee visibility into one recipient. For example, if three employees are to have visibility into the same recipient, there would need to be three unique rows. The three rows would have the same recipient and three different visibility grantees.
If you don't already have a CSV file, click Download Template File to get started. To see a CSV file with all the users who participated in a cycle, click the Download Usernames drop-down and click Recipient Usernames. For a list of all employees in your organization, click All Usernames.
To complete the Upload step:
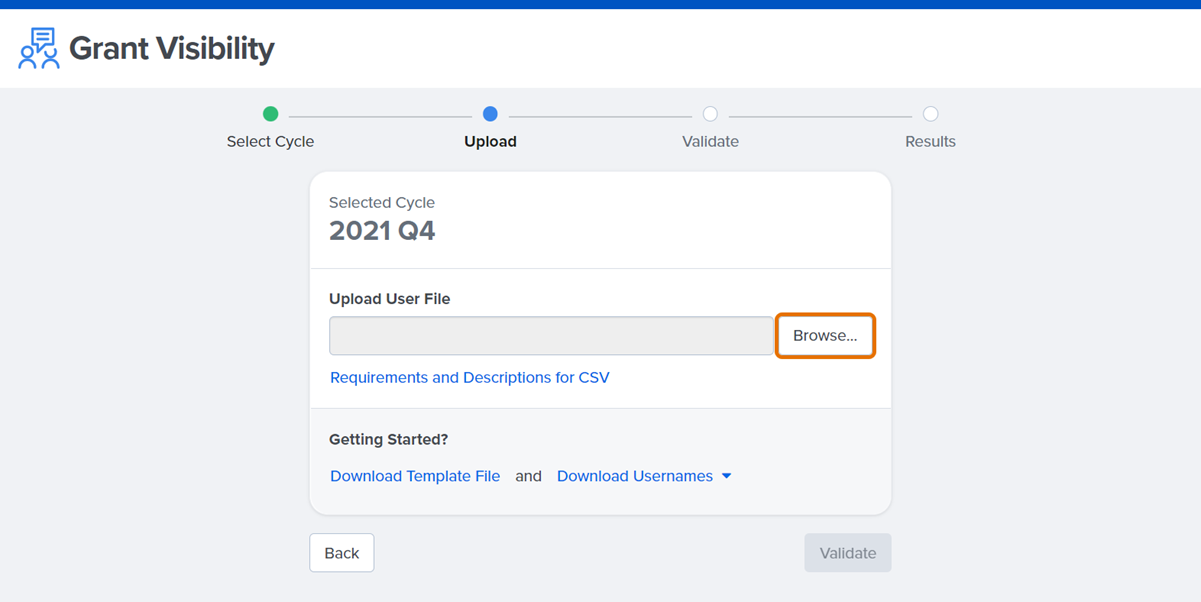
- Click Browse to open your device's file manager
- Select and upload the CSV file from your device
- If you don't already have a CSV file, click Download Template File to access a template CSV to complete and upload
- To view the cycle's users, click Download Usernames > Recipient Usernames
- Click Validate to continue to the Validate step.
Validate
On the Validate page, you will see a brief summary of the CSV file you uploaded with the number of rows and the number of rows that grant visibility. Here, you can review and verify the CSV file.
To complete the Validate step:
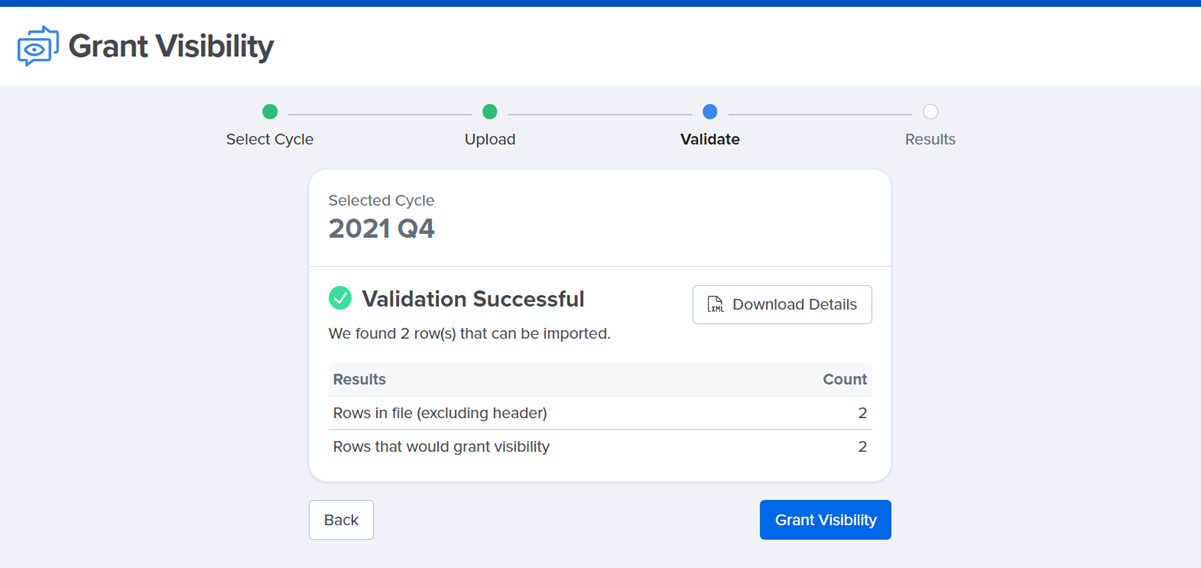
- View and confirm the validation results
- Click Download Details to access the uploaded CSV file
- If necessary, make appropriate edits and click Back to upload the updated CSV file
- Click Grant Visibility to continue to the Results step
Results
On the Results page, if everything was validated and processed correctly, you'll see a successful confirmation message and the number of rows processed.
To complete the Grant Visibility workflow:
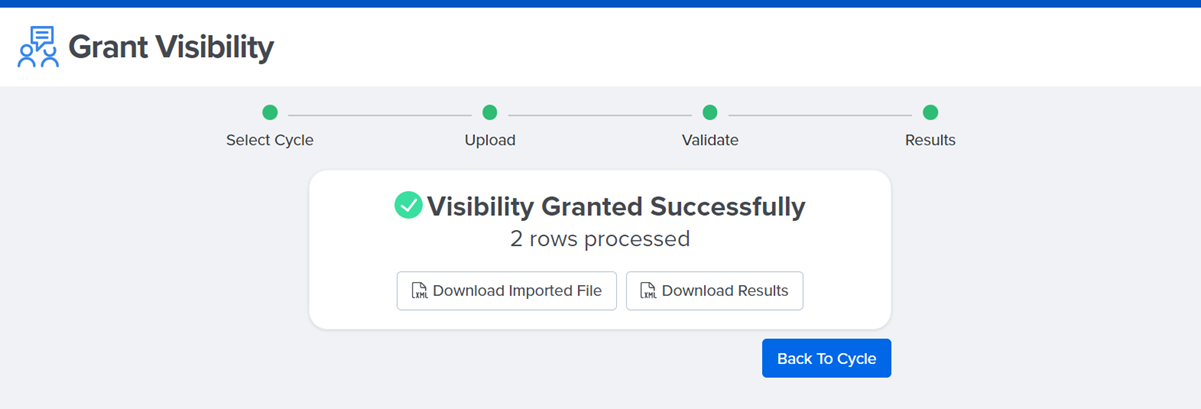
- View the confirmation message and number of affected rows for a successful validation
- Optionally, click Download Imported File to view the original CSV file
- Optionally, click Download Results to view the CSV file with greater detail
- Click Back to Cycle to navigate to the cycle's details and complete the Grant Visibility workflow
