Goal Tags & Categories
There are two ways to sort goals: Tags & Categories: Goal Tags are employee-level sorting. Goal Categories are admin-controlled labels that are placed on goals to give a high-level look at goals in each category important to the company.
In this article:
Overview
There are two ways to sort goals: Tags and Categories.
Goal Tags are searchable terms at the employee level that an employee can add to a goal to help categorize their goals.
Goal Categories are configured by admins and organize goals at a higher organizational level.
Goal Tags
Goal tags are searchable terms that an employee can add to their goal to help categorize goals related to an overarching theme or strategic initiative.
Admin users can add Goal Tags to all goals, while users can only add tags to goals they create or own.
Note: Goal Tags may not be automatically enabled for your organization, contact your CSM/CIM to use Goal Tags.
Add Goal Tag via a New Goal
All users can add Goal Tags to any goal they create.
To create a Goal Tag via a new goal:
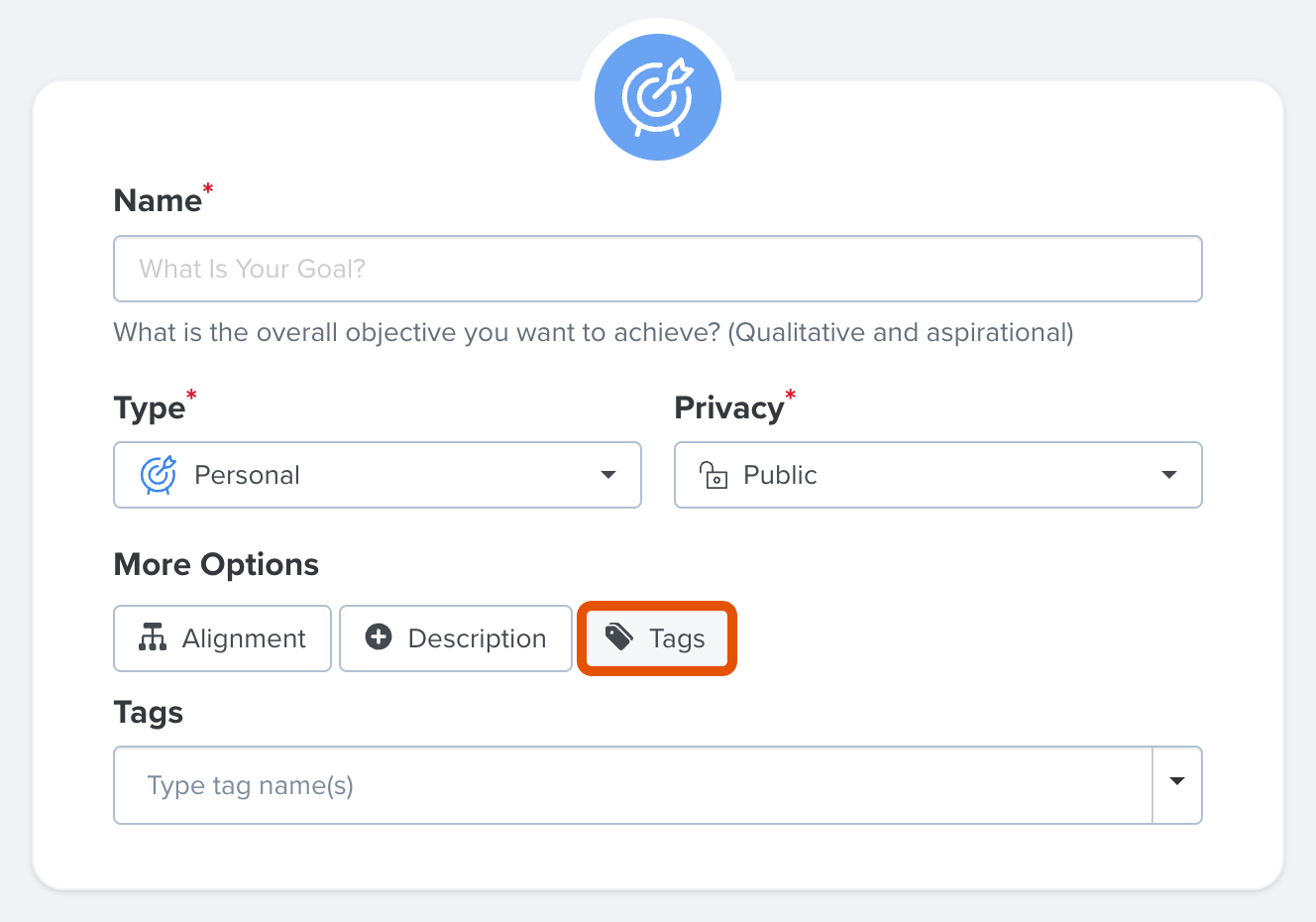
- Create a new goal
- On the first Name & Type page, click Tags under More Options to expand the Tags field
- Add a Goal Tag via:
- Type the tag in the search field, followed by the Enter/Return key
- Click the drop-down arrow to select from existing Goal Tags
- Repeat and add as many Goal Tags as necessary
After a tag is entered, click the tag's x icon to delete the tag.
Add Goal Tag via the Goal Details Page
Goal owners and admin users can add Goal Tags at any time from the Goal Details page.
To add a Goal Tag via the Goal Details page:
.gif?quality=high&width=688&height=358&name=2023-06-29_09-26-18%20(1).gif)
- Click the Tags icon under the Goal title
- In the field that appears, type out the tag or select the tag via the drop-down
- Click Save
Search Goals via Goal Tags
From the Goals page, you can search for a Goal by any attached Goal Tags.
Enter the tag in the Goal Search field and click the tag as it appears under the Tags subsection in the results. The searched tag will appear as a search filter and be reflected in the search results.
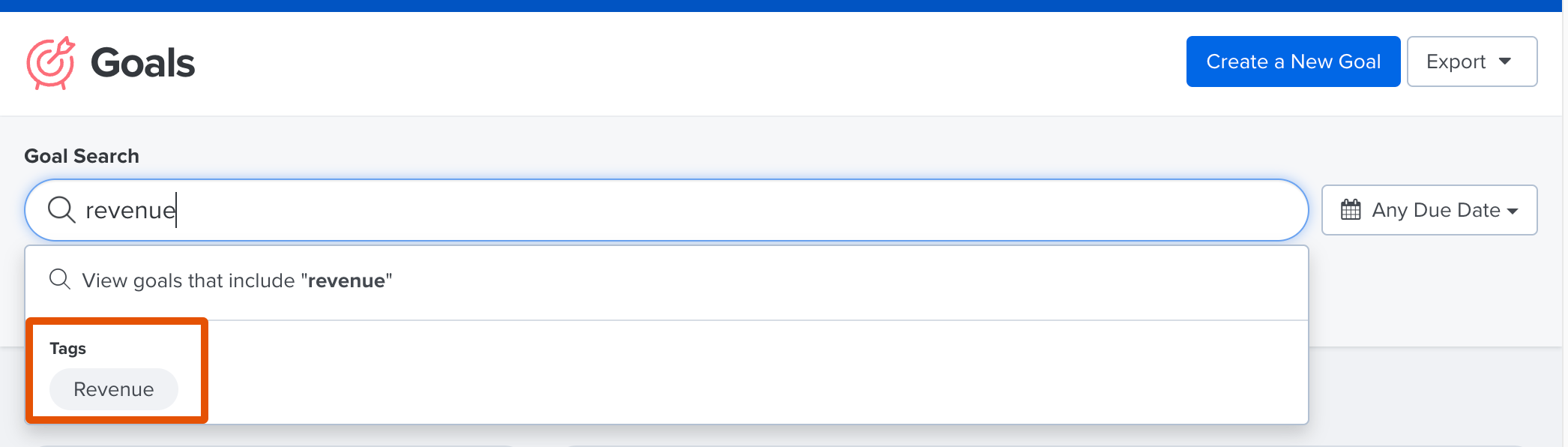
Learn more about searching goals.
Manage Goal Tags
As an admin, manage existing Goal Tags and create new Goal Tags.
To access your organization's Goal Tags:
- Click and expand Administration in the left-hand navigation menu
- Click Goals
- Click Goal Tags
To manage your organization's Goal Tags:
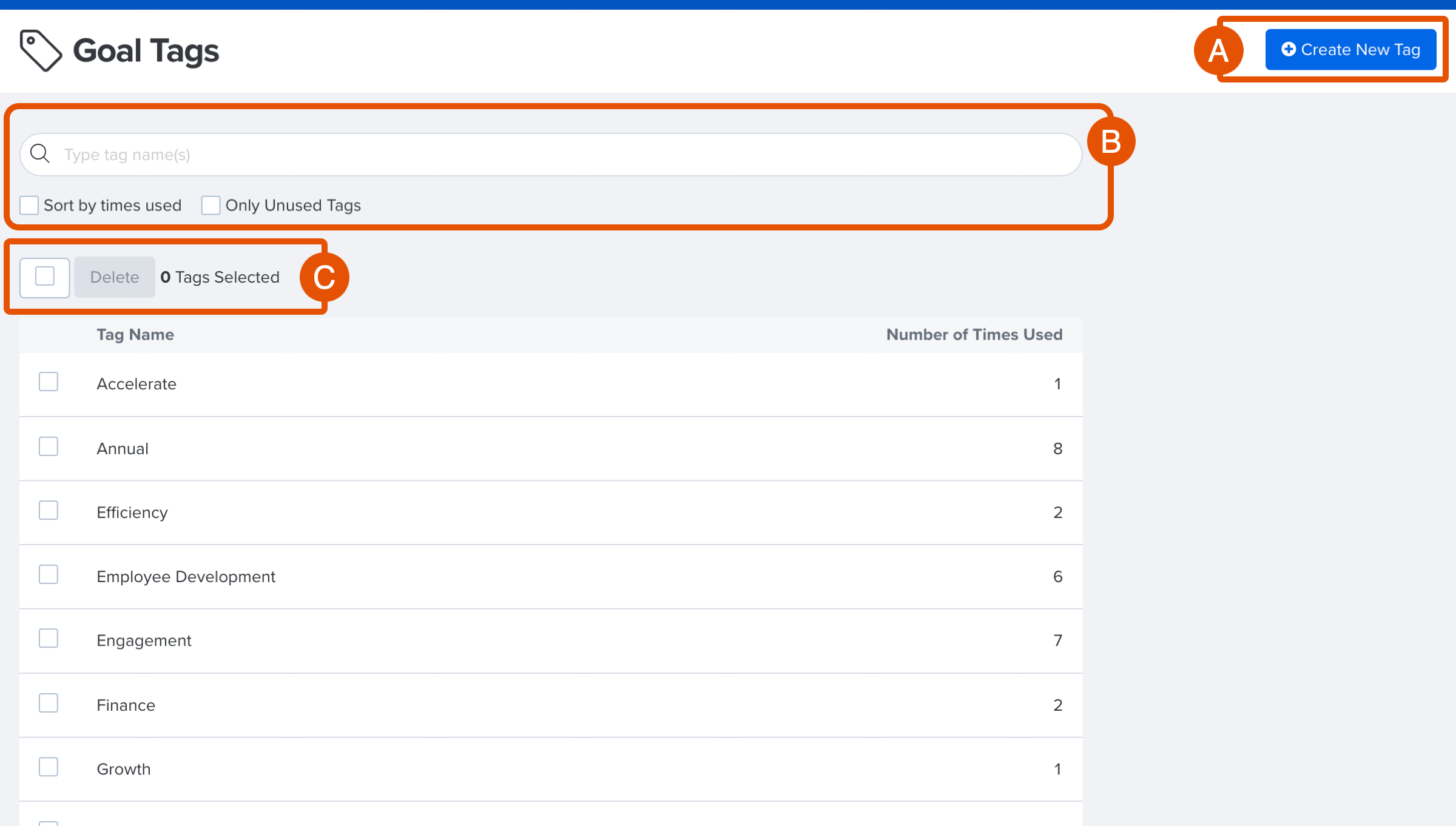
- A. Create New Tag: Click to open a modal to create a new Goal Tag for your organization
- B. Tag Search & Filter:
- Use the search bar to search by tag name
- Sort By Time Used: Enable to sort the list of Goal Tags by the number of times they've been used
- Only Unused Tags: Enable to only show unused Goal Tags in the list
- C. Delete Tags: Select Goal Tags, then click Delete
- Click the empty checkbox icon to select all Goal Tags
- Select individual Goal Tags in the list view
- Note: Deleted Goal Tags are not removed from an existing goal
Goal Categories
Admin-created and controlled categories that employees can add to their goals to help create a high-level overview of where the company's goals are focused.
While tags are great for employees, each employee can tag their goals differently. For example, a "Sales" goal can be tagged as "Sales", "Sales Goal", "Saels", and more. There isn't a restriction on what a tag can be.
Goal Categories, on the other hand, are created solely by admin users and will be associated with goals created by employees.
Create a New Goal Category
As an admin, to create a goal category:
- Click and expand Administration in the left-hand navigation menu
- Click Goals
- Click Goal Categories
- Click Create New Category
- In the New Goal Category modal:
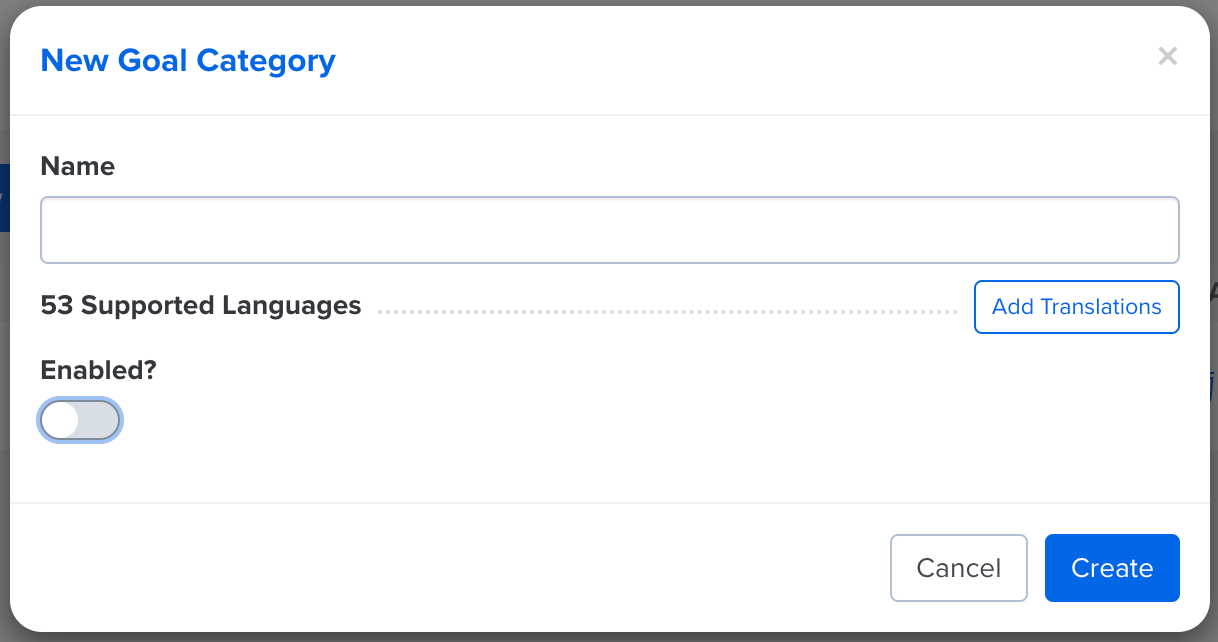
- Under Name, enter a title and name the category
- Optionally, click Add Translations to add translations for other languages your organization supports
- Enable the toggle to allow goals to be included in the new category
- Click Create
Add Category via a New Goal
All users can add an enabled Goal Category to any goal they create.
To add a Goal Category to a new goal:
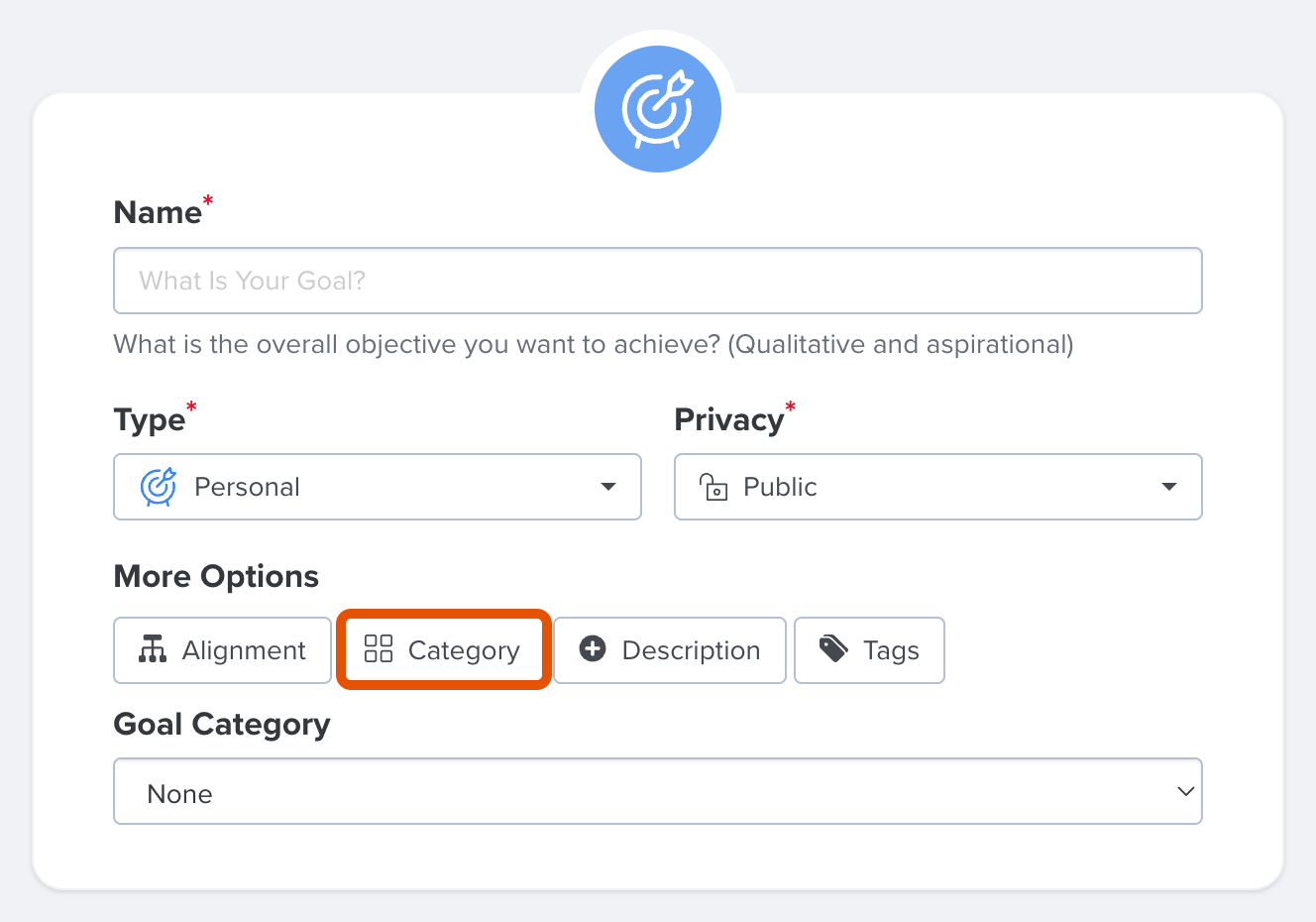
- Create a new goal
- On the first Name & Type page, click Category under More Options to expand the Goal Category field
- Click and expand the drop-down to select a Goal Category
Add Category via the Goal Details Page
Existing goals can be assigned to a single enabled Goal Category.
To add a category to an existing goal:
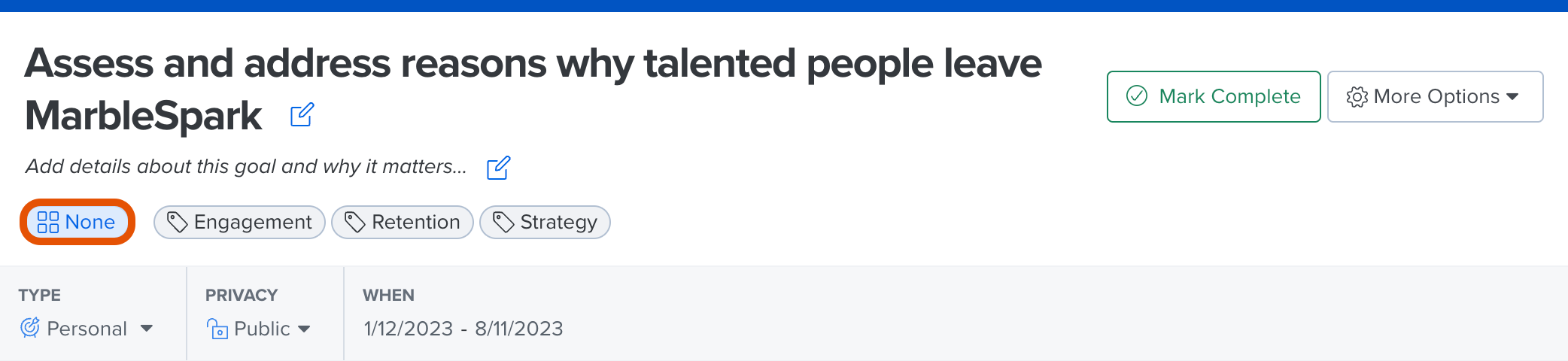
- Click the Category icon under the Goal title
- In the field that appears, select the category via the drop-down
- Click Save
Search Goals via Goal Category
From the Goals page, you can search for a Goal by any assigned Goal Category.
Enter the category in the Goal Search field and click the category as it appears under the Categories subsection in the results. The searched category will appear as a search filter and be reflected in the search results.
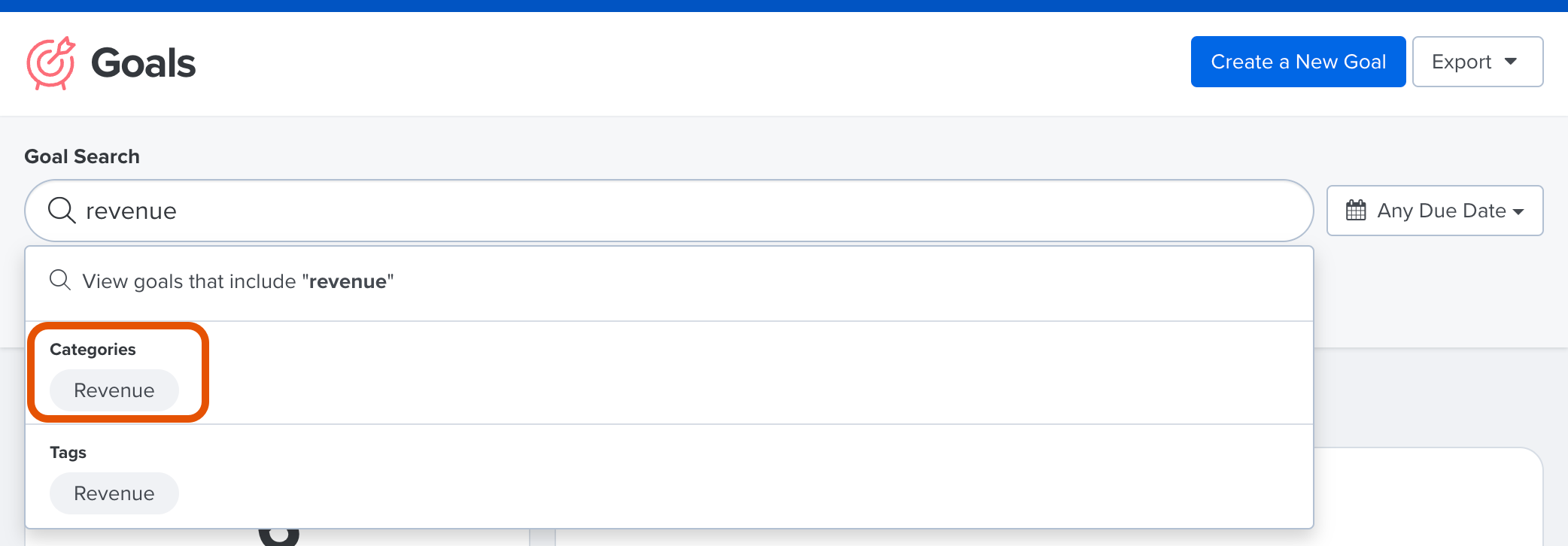
Learn more about searching goals.
Manage Goal Categories
From the Goal Categories page, create and manage your goal categories.
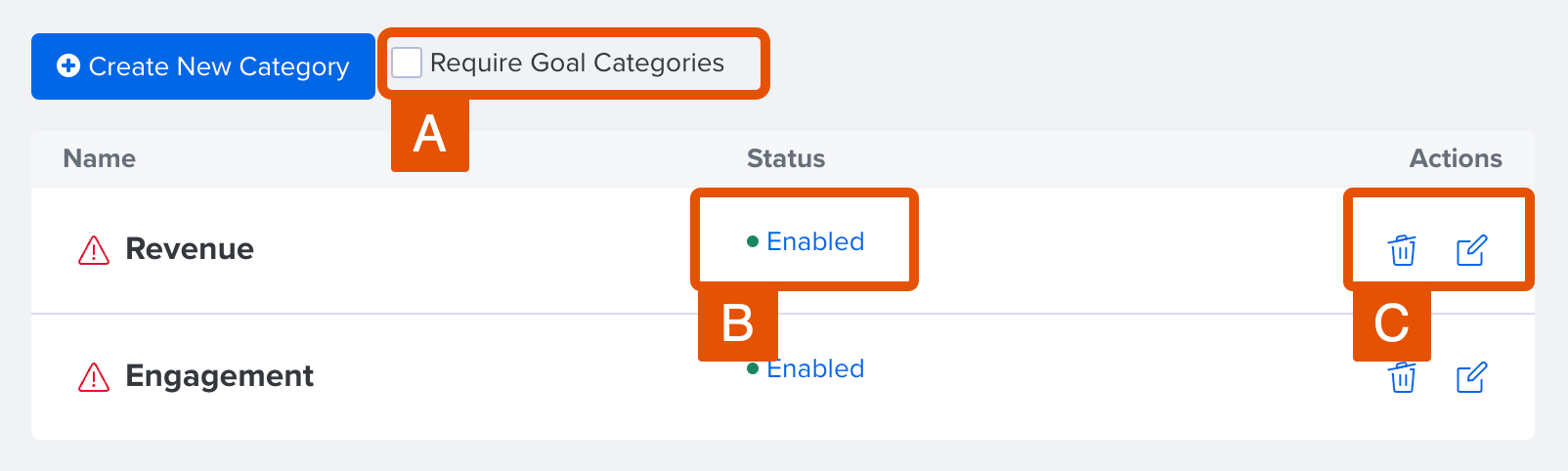
- A. Require Goal Categories: Check the ☐ icon if all goals should require a Goal Category
- If checked, it's recommended to create an Other or Uncategorized category
- B. Status: Click to enable/disable the corresponding category
- A category must be enabled to be an option when selecting categories
- C. Delete/Edit: Click the trash icon to delete a category, or the edit icon to open the Goal Category modal and edit category details
