Feedback Exports by Template & Cycle
Export and analyze Feedback data by the template or by cycle.
In this article:
Overview
Learn how to export Feedback data by the template used, or by cycle.
Export Feedback by template to aggregate Feedback results across multiple cycles into a single .XLSX file for all cycles that used the specified Feedback template.
Alternatively, Feedback results can also be exported for a single cycle for a more focused approach.
Learn more about Feedback analytics.
Requirements
- Available to admin users
Feedback Exports by Template
Export Feedback data by template to view results for each time the Feedback template was used, even across multiple Feedback cycles.
The .XLSX export file includes a Cycle Name column that indicates which cycle the corresponding data is pulled from.
To export Feedback data by template:
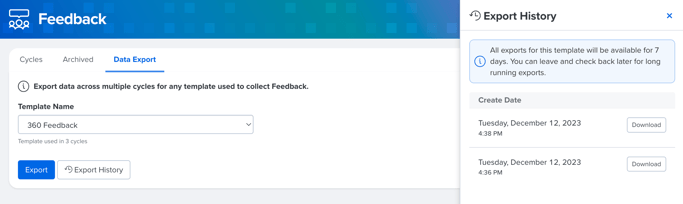
- Click and expand Analytics in the left-hand navigation menu
- Click Feedback
- Click and navigate to the Data Export tab
- Click the Template Name drop-down field to select the Feedback template
- Click Export to open the Export History menu where exported files can be downloaded
- From the Export History menu, click Download corresponding to the exported .XLSX file
- Open the file from your browser's downloads folder
Repeat steps 4-7 to export and download Feedback data for other Feedback templates.
Exported files are available in the Export History menu for seven days before removal. To access an export file after the seven-day period, repeat the steps above to export and access the Feedback data for a given template.
Feedback Exports by Cycle
To export Feedback data by cycle:
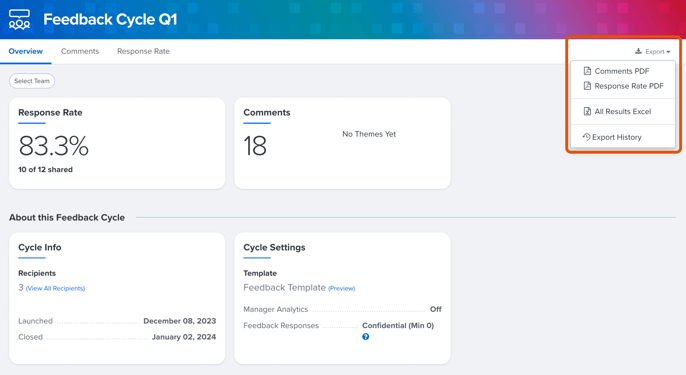
- Click and expand Analytics in the left-hand navigation menu
- Click Feedback
- Click on the Feedback cycle to export
- Click and expand Export in the top-right
- Select the export file option
- Access PDF exports in the browser's downloads folder
- Access Excel exports in the Export History menu
- If you selected an Excel export, from the Export History menu click Download for the corresponding export according to the time and date
Note: Any active filters, slices, or comparisons are reflected in the export.
Repeat steps 3-5 to export Feedback data for other cycles.
Exported files are available in the Export History menu for seven days before removal. To access an export file after the seven-day period, repeat the steps above to export and access the Feedback data for a given template.
