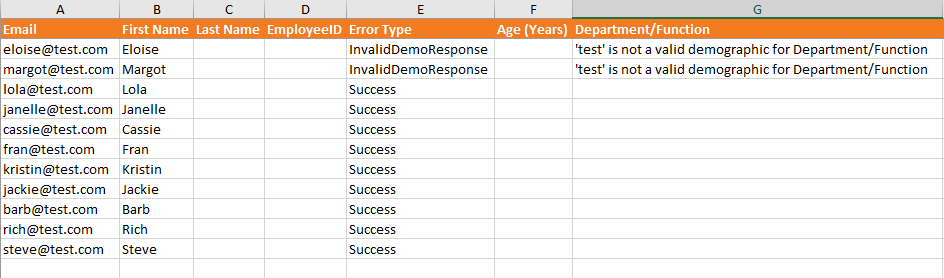Best Places to Work: Email Uploads
In this article:
Instructions for Uploading Emails
- Download the Excel Template
After finishing your organization’s setup process, the first thing you’ll do is download our Excel template for email upload. You can find it on the survey website, or download it here. - Add Your Employees
Next, add your employees. Be sure to keep the headers (First Name, Last Name, Email Address, etc.) exactly as they appear on the template. If you have employees who don’t have email addresses but want to take the survey online, just leave the email field blank. The demographic columns are optional. If you do include demographic information, be sure the information matches the accepted values listed in the first column of the Excel template. - Change the Email Subject Line
You can edit the subject line of the survey invitation email that your employees receive. Please note that the email will be sent from bestplaces@quantumworkplace.com. - Send a Test Email
Ready to launch? Send yourself a test email to make sure everything looks as you want it to appear. - Schedule Your Emails (Or Send your Emails)
You can schedule your emails to go out at a later date or start sending them right away. - Monitor Responses
Once your surveys have launched, you can check back at any time to see how many have been completed by clicking on the “Monitor Responses” tab. Automatic reminders will be sent every four days to employees who have not completed the survey.
Email Upload Template
Click to download a template to easily bulk-upload your employees who will take the survey.
FAQs
Note: Our program requires organizations to upload an email address for each employee with an email address so that Quantum Workplace can send survey invitations directly to each employee. This ensures that survey distribution is as accurate and collects comprehensive employee data.
Data accuracy is critical to the credibility of the Best Places to Work program, it ensures that Best Places to Work lists are trusted by employees and job-seekers alike.
- Will our employees’ email addresses be used for anything other than the survey program?
No. We are committed to the highest standards of privacy. The only time we email your employees is to provide the initial survey or if they opt-in to be included in future research studies. These studies are few and far between, and employees must manually check a box if they’re interested. We do not reprint, resell, or redistribute your employees’ email addresses. View our official privacy policy here. -
I have employees who don’t have company email addresses. Can they take the survey?
You have two options:
-
- If your employee has access to a computer (shared or kiosk), they will need a unique code to take the survey. When you upload your Excel template, leave the “email address” column blank for these employees. You will then be able to print a unique code for each of these employees. Click here for more information on printing your survey instructions.
- Employees without computer access can take paper surveys. Click here to view more information on our paper survey process.
Note: There is a $3 fee for all paper surveys submitted, which covers the cost of data entry.
- My legal department won’t let me share my email addresses with outside companies. Is there another way to invite employees?
While we understand these concerns, we take great lengths to make the transfer and use of your employees’ data secure and protected. Our privacy policy outlines how we do this. To ensure the consistency and integrity of this program, we require all employers to upload email addresses. - It says that my employees weren't loaded because of invalid demographic values. What does that mean?
If you see a message that says employees weren't loaded because of invalid demographic values, you likely have included demographics in the Age, Department/Function, Gender, Location, Position Level, Race/Ethnicity, and/or Tenure columns.
The information you include in these columns is limited to a set of specific values. These values are listed in the first column of the spreadsheet. For example, if you entered M and F in the Gender column, you will need to change those to Male and Female.
To view the exact information that is causing the error, click on the orange Download Errors button.
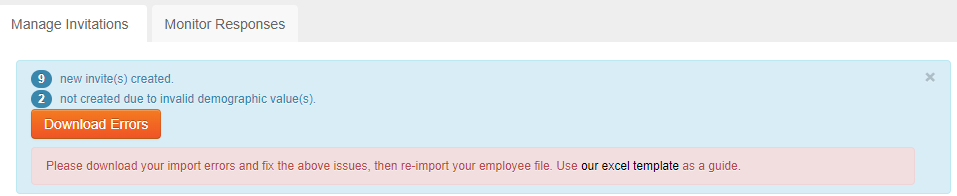
This will give you an Excel document with the exact reasons why an employee was not uploaded.