Draft Goals
As you create a goal in Quantum Workplace, you can save the goal as a draft before publishing the goal. Saving a goal as a draft gives you the time and opportunity to continue editing all aspects of the goal until you're ready to publish the goal.
In this article:
- Overview
- Requirements
- Create a Draft Goal
- Find a Draft Goal
- Share a Draft Goal
- Launch a Draft Goal
- Find a Downline Report's Draft Goal
- Add a Draft Goal into a 1-on-1
Overview
As you create a goal in Quantum Workplace, you can save the goal as a draft before publishing the goal. Saving a goal as a draft gives you the time and opportunity to continue editing all aspects of the goal until you're ready to publish the goal.
When a goal is saved as a draft, it is only visible to the Goal Owner, anyone in the upline of the Owner, and admin users of Quantum Workplace.
Draft goals are not visible to any Contributors or Followers.
Requirements
- Available to organizations with access to Goals
Create a Draft Goal
To create a draft goal:

- Navigate through the Goal Creator and configure your goal
- On the final Review step, click Create in Draft Mode
When a goal is created in Draft Mode, you are navigated to the Goal Details page displaying the draft goal. From this page, you can continue to edit any detail of the goal, i.e. key results, type, privacy, etc.
Contributors and Followers can also be added while the goal is in draft mode. They will be notified of their status once the goal is launched.
Find a Draft Goal
Draft goals can be found on the home page and on the Goals home page. Click on a draft goal to edit or launch the goal.
- Draft goals as they appear on the home page:
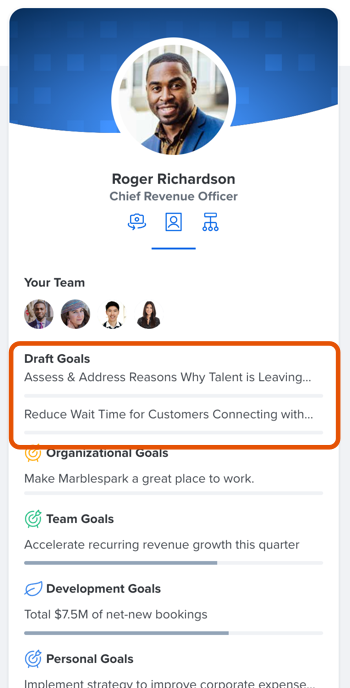
- Draft goals as they appear from the Goals home page:
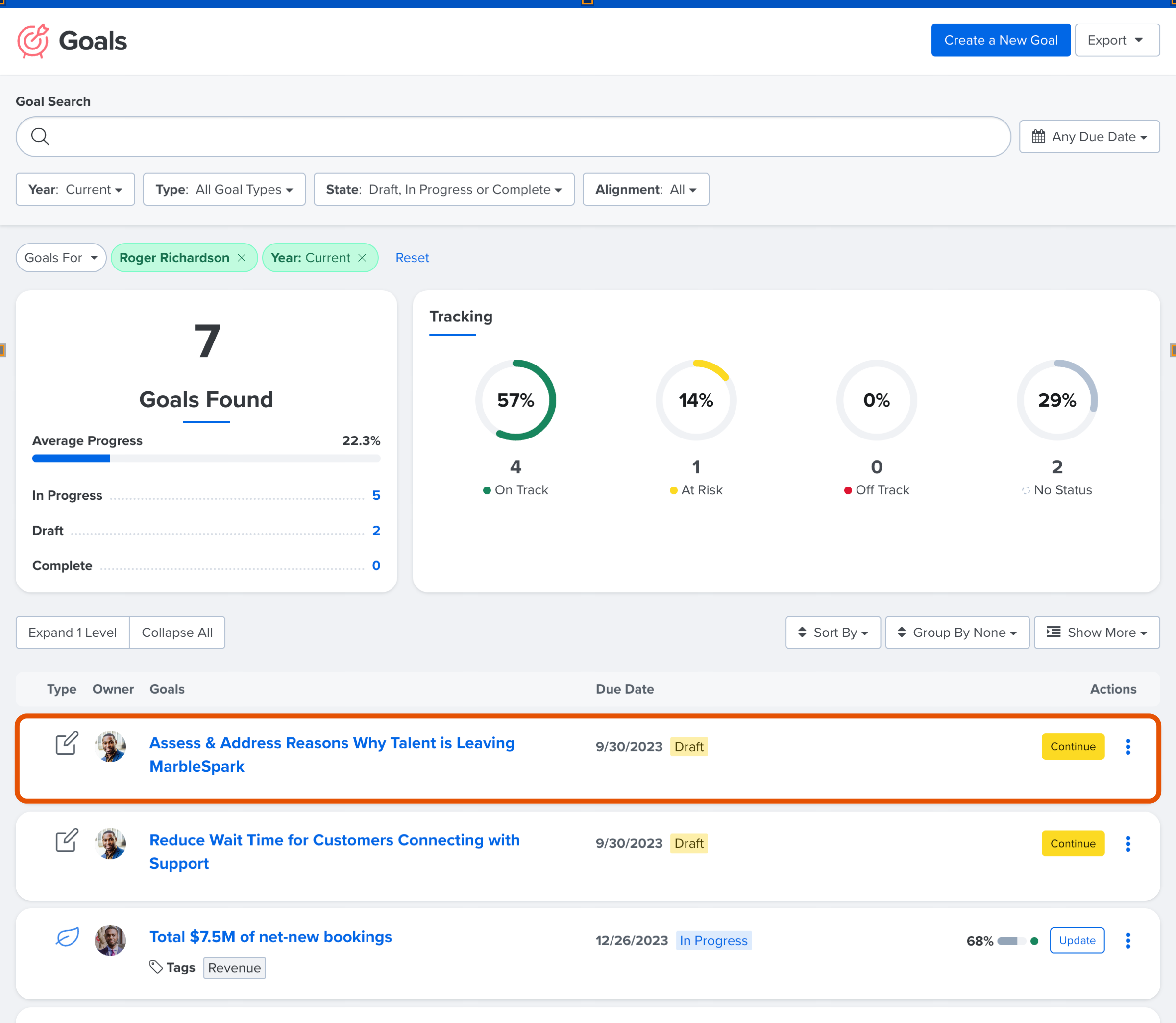
Share a Draft Goal
Draft goals can be shared with colleagues to verify and confirm a goal's details. Shared goals are restricted to view-only permissions. Recipients of the link can not edit the goal in any way.
To share a draft goal:

- Click Share Link from the draft goal's page
- In the Share Link modal, click Copy Link to save the link
- Share the saved link with relevant colleagues
Launch a Draft Goal
To launch a draft goal:

- Click Launch Goal to expand a drop-down menu
- Keep All Goal Activity: Launch the goal while retaining edits, posts, etc. made while the goal was in draft mode
- Start Fresh: Launch the goal and remove any edits, posts, etc. made while the goal was in draft mode
- Click Launch Now
View a Downline Report's Draft Goal
As a manager, you have visibility into draft goals that have been created by your downline team members.
To view draft goals created by your downline:
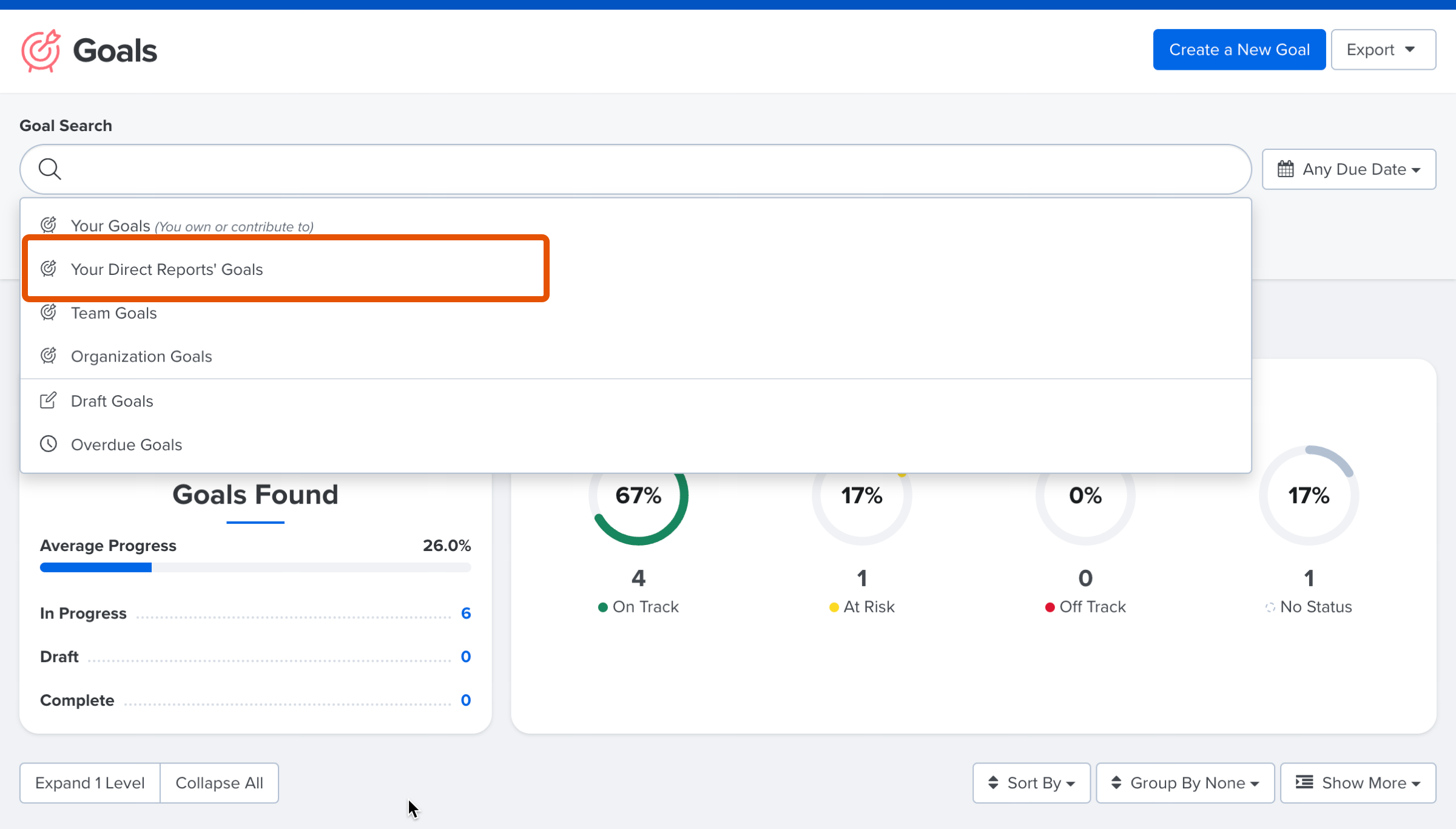
- From the Goals homepage, click the Goal Search field to expand a menu of quick-selections
- Click Your Direct Reports' Goals
- This will highlight all goals, in any state, created by any of your direct reports
Alternatively, to view an individual direct report's goals, you can enter their name into the Goal Search field.
Add a Draft Goal to a 1-on-1
Organizations with access to 1-on-1s can add the employee's draft goal into a 1-on-1 conversation with the Goal Review Booster for review or discussion.
To add a draft goal to a 1-on-1 with the Goal Review Booster:

- From the 1-on-1, click and expand the Conversation Boosters drop-down menu
- If the Goal Review booster is already active and listed as a prompt, skip to step 3
- Click +Add corresponding to the Goal Review booster
- Click Select Goals to open the employee's Employee Snapshot

- Identify the draft goal and click Select

- Once selected, click Share in the bottom-right to display the draft goal in the 1-on-1
