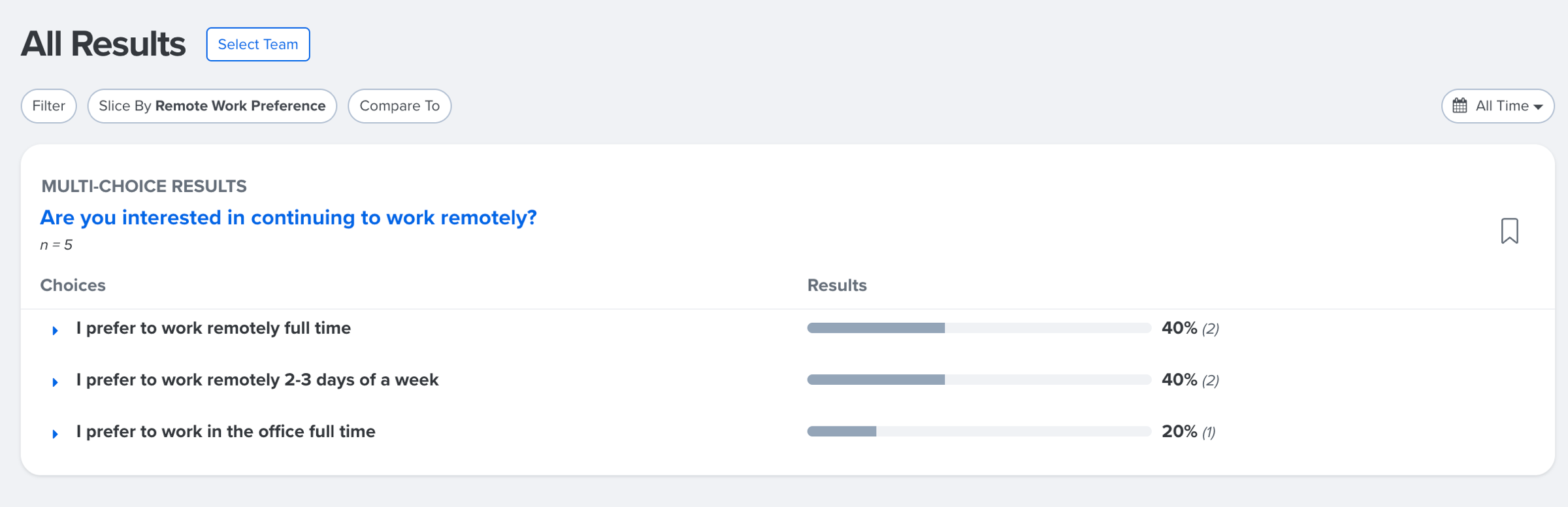Slice & Filter Responses for Single-Choice Survey Questions
Enable slicing & filtering for survey questions.
Last Updated: October 16, 2024
In this article:
Overview
In some cases, it’s useful to analyze how survey responses vary based on participants' answers to a specific question.
This article explains how to create a survey question that can be sliced and filtered in the resulting survey analytics to provide insights.
Single-choice questions allow participants to self-report demographic data that isn’t already tracked in Quantum Workplace. Slicing and filtering by single-choice questions is particularly useful when using public survey links or inviting non-employees, as these participants don’t have pre-existing demographic data in the system.
Additional Resources:
Enable Slicing & Filtering for Questions within the Survey Creator
To enable slicing and filtering for a custom survey question from the survey creator:
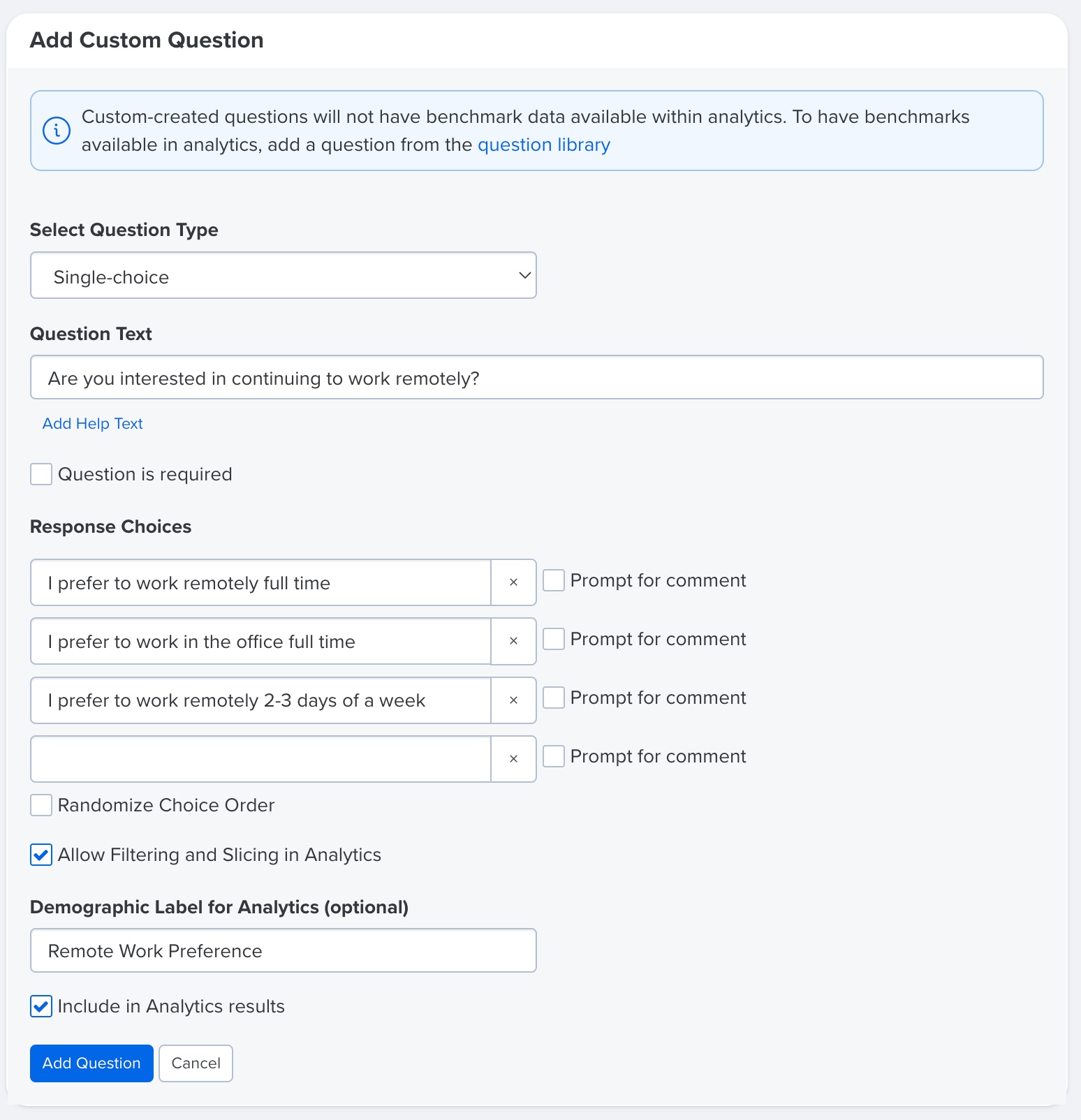
- Click Add Custom Question
- For Select Question Type, select Single-Choice
- Continue to configure the rest of the question, i.e. Question Text, Response Choices, etc.
- Enable the Allow Filtering and Slicing in Analytics option to expand additional options
- Optionally, enable Demographic Label for Analytics: The label entered in this field is what you'll see as an option when slicing/filtering questions
- Enable Include in Analytics Results: When enabled, this allows you to view the percentage of survey takers of responses to each question
- If Include in Analytics Results is not enabled, you can only slice/filter by the responses to this question, but not view the responses to this question by itself in the survey analytics
- Click Add Question
Enable Slicing & Filtering for a Question on a Template
The ability to slice and filter for a question can be enabled for a question when creating survey templates as well.
To enable slicing and filtering for a question in the survey template creator:
- Access the template creator by clicking and expanding Administration in the left-hand navigation menu
- Click Surveys & Pulses
- Click and navigate to the Templates tab
- Click and edit an existing template or click New Template
- Click the + icon followed by Add Custom Question
- Fill out the question text, choices, etc. as desired
- Configure the question settings with the following:
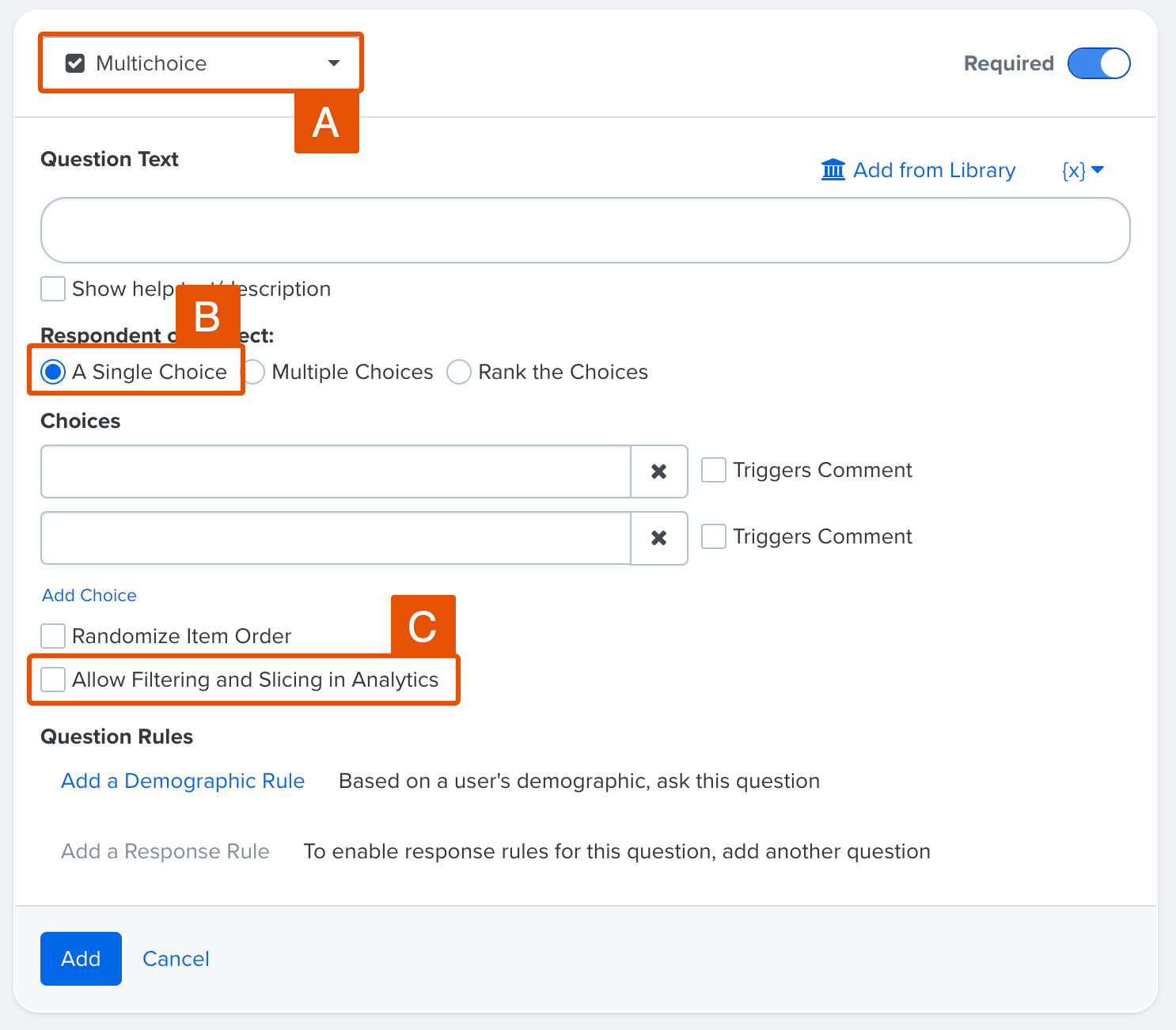
- A. Question Type: Select Multichoice in the drop-down
- B. Respondent Options: Select the A Single Choice option
- C. Allow Filtering and Slicing in Analytics: Enable this option
- Optionally, when the Allow Filtering and Slicing in Analytics option is enabled, two additional fields are available:
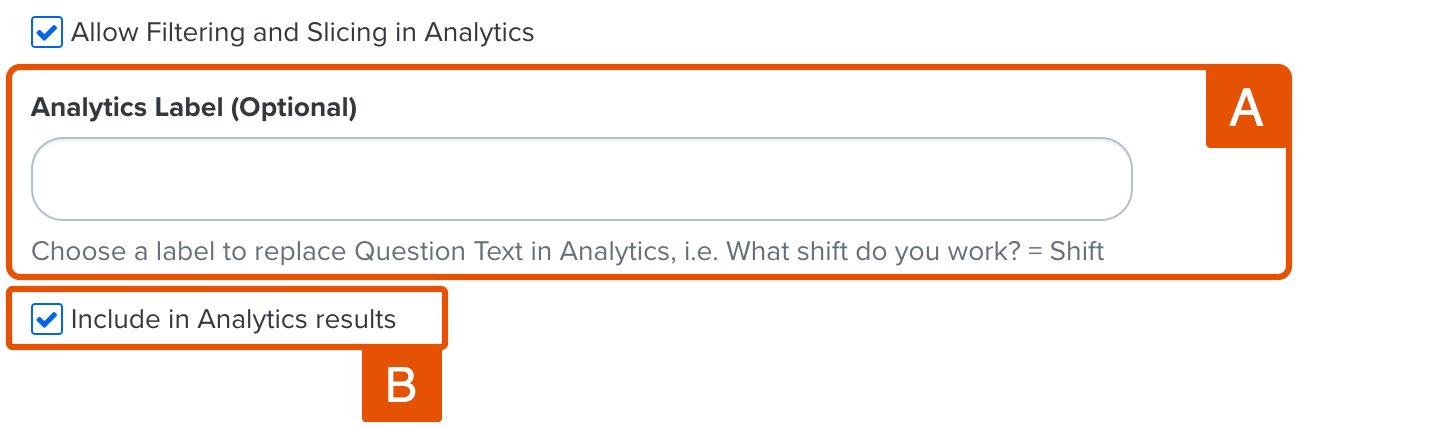
- A. Analytics Label: Enter a label to describe the demographic as seen when you slice/filter data in the survey analytics
- B. Include in Analytics Results: Enable this option to view the percentage of survey takers who responded with each response choice, if this option is not enabled, you can still filter/slice by responses but you can not view the responses to the question by themselves in the survey analytics
- Click Add to finalize the question and include it in the template
View Analytics
When viewing a survey's analytics, use the Slice By and Filter functions to see how survey responses are different depending on how survey participants responded to the single-choice question with slicing/filtering enabled.
To slice/filter by the single-choice question:
- In the survey analytics, click Filter or Slice By
- In the modal, click the label you created
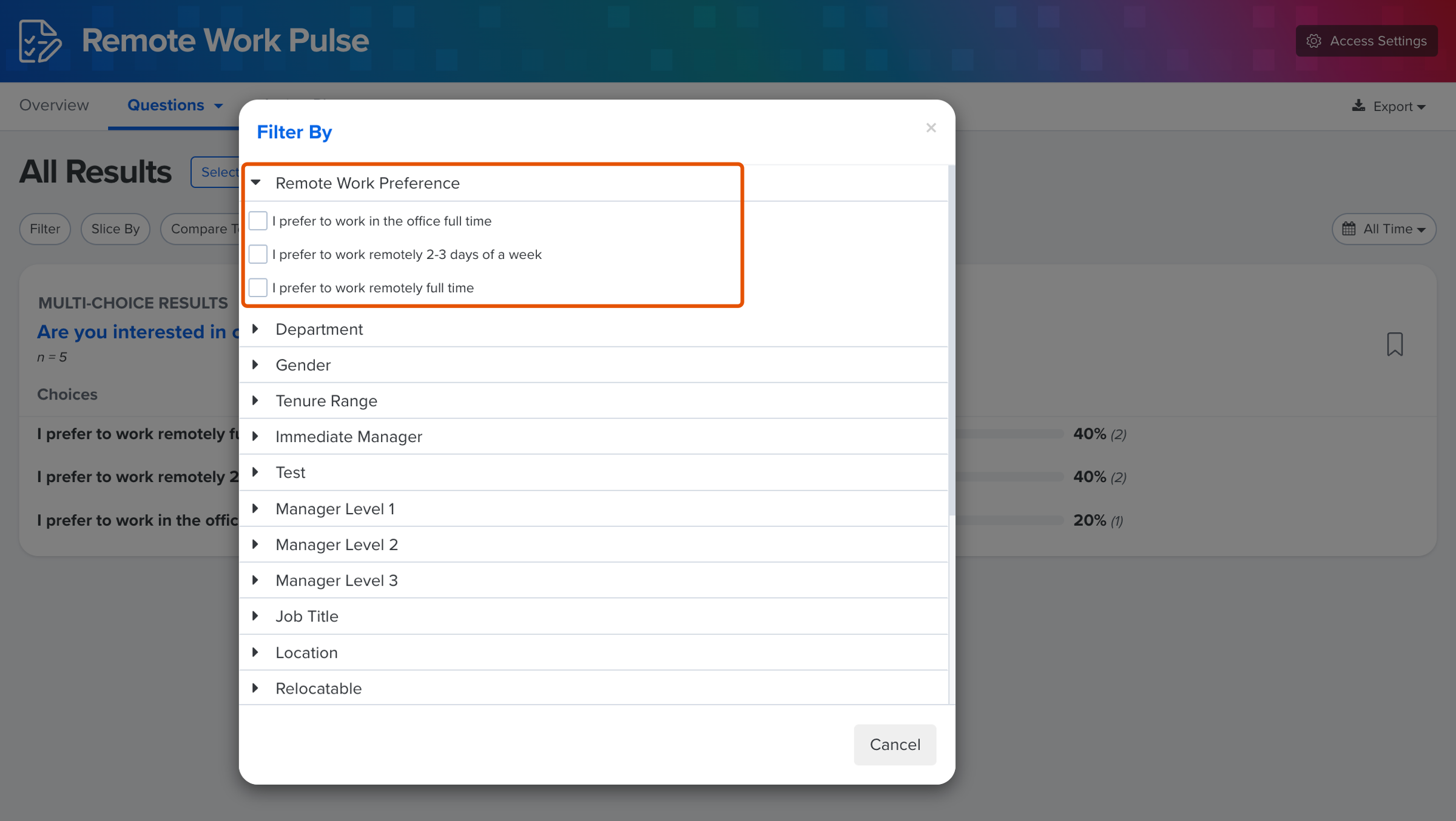
- Click Apply to update the analytics to reflect the filter and/or slice
View Responses for the Single-Choice Question
If you specified that the responses to the question should appear in the survey analytics, as configured here, you can view the percentage of survey takers and the number of survey takers who selected each single-choice response.