Custom Organization Trees
Custom Organization Trees allow you to limit Survey Analytics visibility for each user to specific groups like department, location and other demographics.
Last Updated: August 26, 2025
- Overview
- Requirements
- Access Custom Org Trees
- Create a Custom Org Tree
- Archive & Republish Org Trees
- Delete a Custom Org Tree
- Custom Org Trees & Analytics
- Assign Manager Access to a Custom Org Tree
Overview
When viewing the analytics for a survey, results can be viewed on an organizational level, by a manager's downline, or by a custom org tree.
Manager org trees are automatically built into the analytics of surveys launched within Quantum Workplace. Custom org trees provide the opportunity to see survey results structured in different ways.
For example, a custom org tree can be structured to view survey results by the participants' department rather than the participant's manager.
Additional Resources:
Requirements
- Available to full admin and survey-admin users
Access Custom Org Trees
To access custom org trees via the Org Tree home page:
- Click and expand Surveys in the left-hand navigation menu
- Select Global Access Settings
- Click Create Org Trees
On the Org Tees home page, you will see the following:
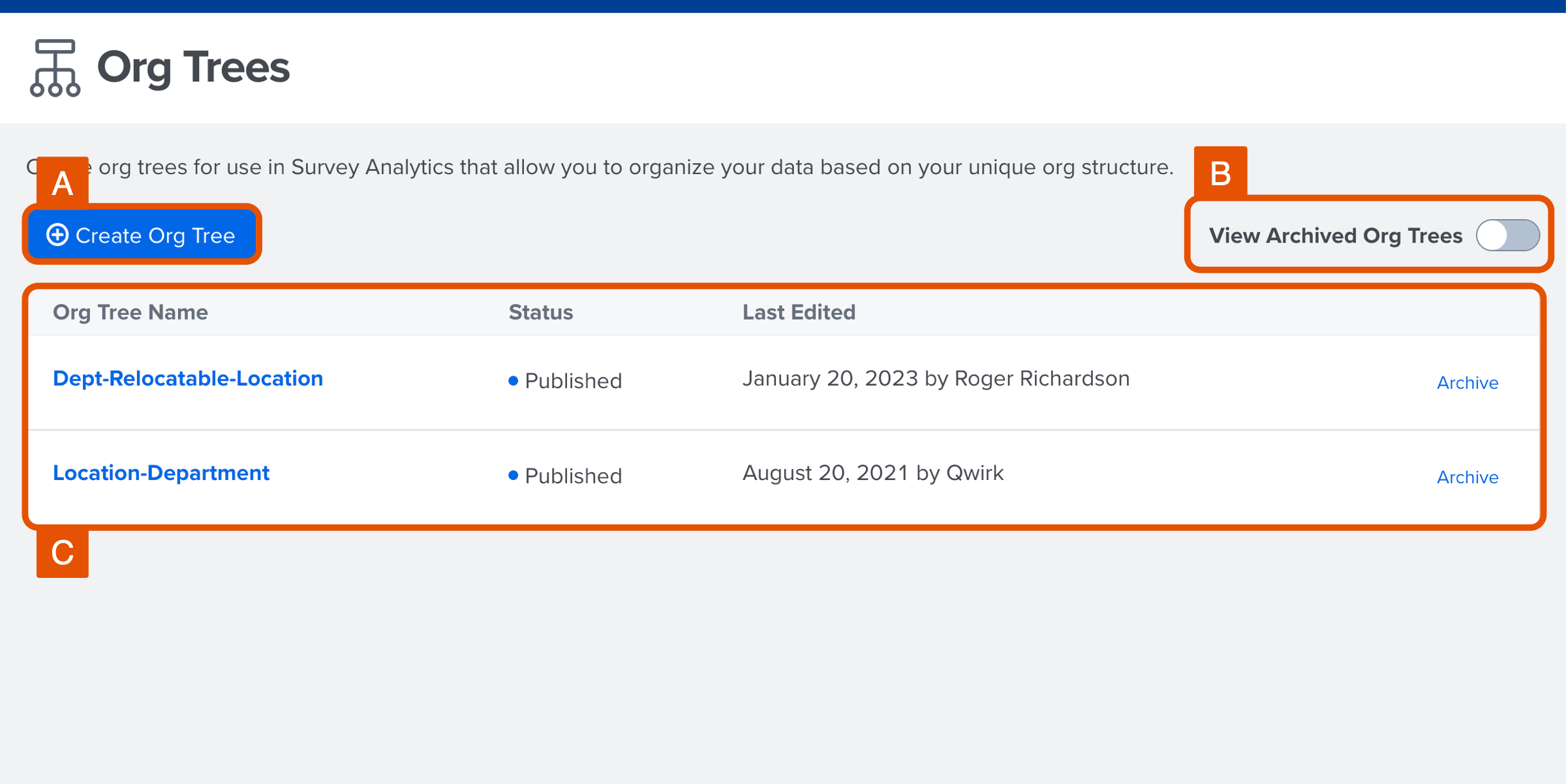
- A. Create Org Tree: Click this button to create a new custom org tree
- B. View Archived Org Trees: Toggle this on/off to view any archived custom org trees
- C. Org Trees: Lists active org trees along with their status, most recent activity and the option to archive
Create a Custom Org Tree
To access the Org Tree page and create a custom org tree:
- Click and expand Administration in the left-hand navigation menu
- From the drop-down, click Org Trees
- Click Create Org Tree to navigate to the Org Tree Creator
- In the Org Tree Name field, enter an easily identifiable name e.g. Location-Department
- Click-and-drag attributes from the Attributes column to the Org Tree Structure column in the specific hierarchical order
- Org trees allow a maximum of five attributes and can be rearranged as necessary
- In the Preview column, view and interact with the real-time org tree preview
- Click Publish to finalize your org tree or Save Draft to resume at a later date
The Org Tree Creator is organized into three columns:
- Attributes: Your organization's demographic attributes
- Org Tree Structure: A customizable and interactable field where the Org Tree structure is determined via the hierarchy of attributes
- Preview: As you click and drag attributes into the Org Tree Structure column, a real-time preview reflects what your org tree will look like
Discover even more ways to support your team and grow with Quantum Workplace. Explore what's possible.
Archive & Republish Org Trees
If a custom org tree is no longer necessary, on the Org Tree home page, click Archive to remove it from this page.
To view archived org trees, click the View Archived Org Trees toggle.
To republish an archived org tree, click and open the org tree. When viewing the archived org tree, click Publish Org Tree.
Delete a Custom Org Tree
Deleting a custom org tree is permanent and can not be undone. This extends to items attached to the custom org tree, i.e. action plans, action items, discussion starters, etc.
To prevent custom org trees from being accidentally deleted, a custom org tree must have zero users assigned for a custom org tree to qualify for deletion.
To delete an org tree:

- Click and expand Analytics in the left-hand navigation menu
- Click Surveys & Pulses
- Click on the survey title to navigate to the survey's analytics
- Click and expand Admin Controls in the top-right
- Click Access Settings to navigate to the Assignments tab
- Click on the custom org tree's trash can icon
- Click the I want to delete this Custom Org Tree checkbox to confirm the deletion
- Click Delete Custom Org Tree
Apply a Custom Org Tree to Previous Surveys
For surveys launched before a custom org tree's creation, you can retroactively apply a custom org tree to these surveys and their analytics.
To do this, begin by navigating to Survey & Pulses under the Analytics drop-down in the left-hand navigation menu. Click the appropriate survey and then click Access Settings in the top-right.
Under the Assignments tab, find the custom org tree card you want to apply to the survey and click Generate Tree.

Note: If a user-created Custom Org Tree uses a demographic attribute not used in the survey, the Custom Org Tree can not be generated.
Custom Org Trees & Analytics
When you're diving into survey results, you can view them through the Manager Org Tree or any active custom org trees to help narrow things down and make the data a little easier to digest.
To view results under an org tree:
Assign Manager Access to a Custom Org Tree
Assigning a manager to a branch of a custom org tree gives them access to view their branch’s survey results.
To do this:
Learn more about manager-level access and survey access settings.
Import & Export Custom Org Trees
Export an Org Tree
To export an org tree as a .xlsx file:
Import an Org Tree
From the exported org tree file, roles can be edited before being reuploaded to update your org tree's data. See the previous section to learn how to export an org tree.
The Excel file includes a column with import instructions for more information.
To import an org tree into Quantum Workplace as a .xlsx file:
