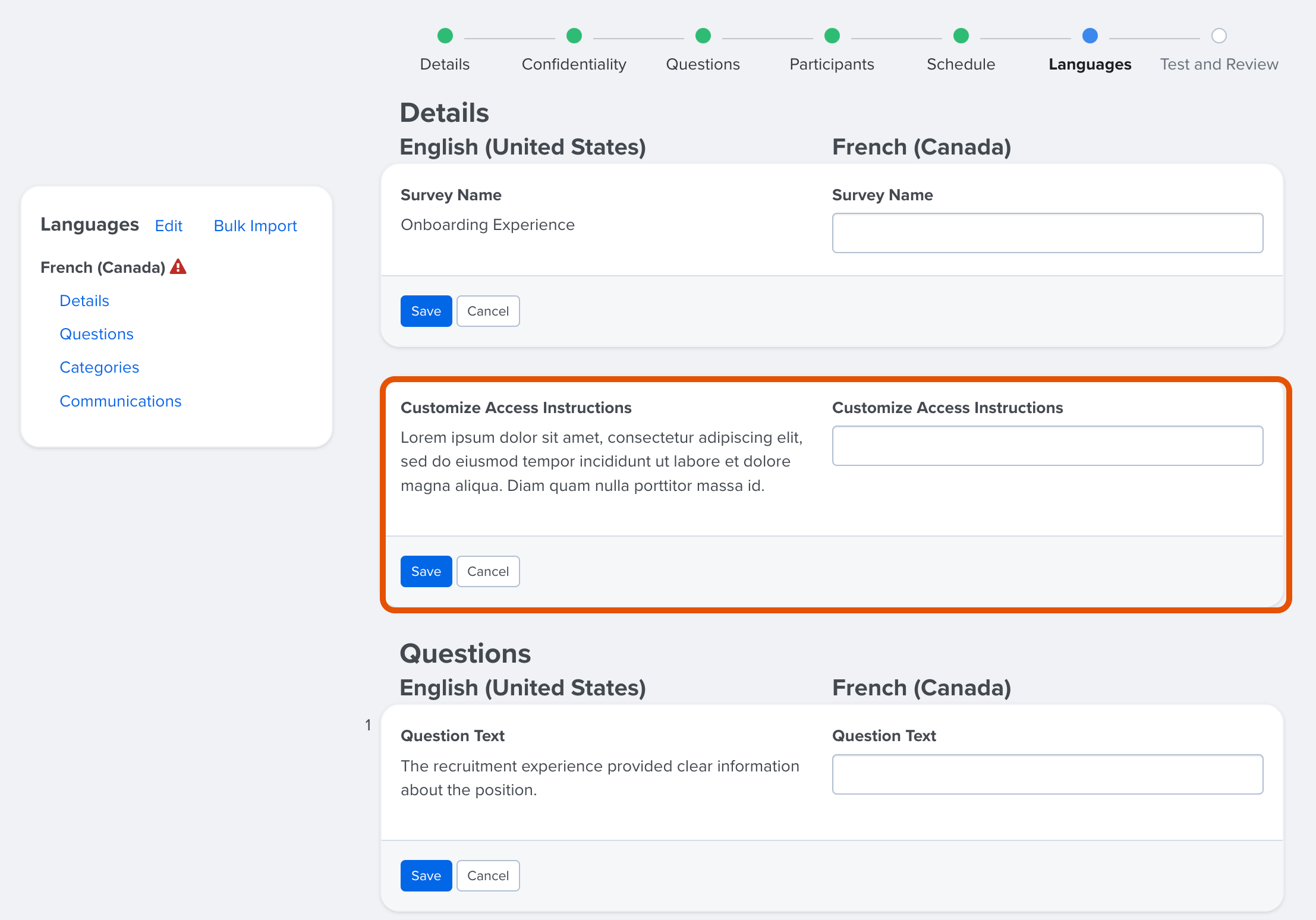Custom Access Codes
Custom Access Codes are user-specific codes that function as passwords for users to take their surveys.
In this article:
Overview
Custom Access Codes are user-specific codes that function as passwords for survey participants to access their survey.
Custom Access Codes are automatically generated by Quantum Workplace and are valid for one-time use. When a survey participant uses their code to access a survey, a new unique code is generated in case the participant wants to access their survey again.
Requirements
To use Custom Access Codes, on the Participants page of the survey creator, the following options must be selected:
- Invitation Method: Invite Manually and/or Invite Automatically
- Access Survey By: Unique Access Code or Unique Link
Survey Participant Perspective
A survey participant accessing a survey with their custom access code will progress through a similar experience.
.gif?width=688&height=392&name=2023-08-10_16-16-38%20(1).gif)
How to View Custom Access Codes
When viewing Custom Access Codes via the invitation PDF or the Excel file, the codes displayed are the most up-to-date.
Via Invitation PDF
To view a custom access code via an invitation PDF:
- Click and expand the Administration drop-down in the left-hand navigation menu
- Click Surveys & Pulses
- Click the survey
- If you're not redirected to the final Review page of the survey creator, click the Review page
- To view invitation PDFs for all survey participants, click Download Invitation PDF in the Participants card

- To view invitation PDFs for all survey participants, click Download Invitation PDF in the Participants card
-
- To view individual invitation PDFs, click View under Participants and click the employee's corresponding ⋮ icon, then click Download Survey Invite
.gif?quality=high&width=688&height=437&name=2022-11-17_16-11-40%20(1).gif)
- To view individual invitation PDFs, click View under Participants and click the employee's corresponding ⋮ icon, then click Download Survey Invite
Via Manage Access Codes
To view custom access codes via Manage Access Codes:
.gif?quality=high&width=688&height=440&name=2022-11-17_16-31-29%20(1).gif)
- Click and expand the Administration drop-down in the left-hand navigation menu
- Click Surveys & Pulse
- Click the survey
- Click on the Participants node to view the Participants page
- Click Manage Access Code
- In the modal, click Download the Participants File
- Open the Excel file and identify the Access Codes column
How to Manage Custom Access Codes
To manage or create your own access codes:
.gif?quality=high&width=688&height=440&name=2022-11-17_17-01-56%20(1).gif)
- Click and expand the Administration drop-down in the left-hand navigation menu
- Click Surveys & Pulse
- Click the survey
- Click on the Participants node to view the Participants page
- Click Manage Access Code
- In the modal, click Download the Participants File
- Open the Excel file and update the Access Codes column
- Save the file
- Upload the updated file into the modal
After any access code update, users without an access code will have an automatically generated access code assigned to them.
Custom Access Codes have a maximum length of 100 characters.
Customize Access Instructions
Create custom access instructions on the Participants step of the survey creator to inform survey participants how they can securely access their survey.
To create custom access instructions:
.gif?quality=high&width=688&height=398&name=2022-11-17_14-18-54%20(1).gif)
- Under, Invitation Method, select Invite Manually and/or Invite Automatically
- Under Access Survey By, select Unique Access Code or Unique Link
- Click Customize Access Instructions
- In the modal, enter the instructions in the Access Instructions field
- Click Save
If the survey is offered in an additional language, add translations for the access instructions on the Languages page of the survey creator.