Survey Analytics: Comments Report
Use Quantum Workplace's powerful Theme, Sentiment, and Text Analysis features and the AI-powered summary Assistant to accurately find the story in your survey comments.
Last Updated: August 27, 2025
In this article:
- Overview
- Requirements
- Grant Permissions
- Comment Theme Analysis
- Comment Sentiment Analysis
- Text Analytics
- Summary Assistant
Overview
Survey comments offer color and narrative to your survey analytics. However, unstructured data is notoriously difficult to turn into insight. And as your comment count increases, this problem just gets worse.
Theme and sentiment analysis offers powerful tools to help users find the story in survey comments. Quantum Workplace’s proprietary algorithms use natural language processing (NLP) to classify comment themes and sentiment. With the help of machine learning, these algorithms get smarter as admins modify the automated theme and sentiment classifications.
Text Analytics brings together sentiment and themes to help users detect patterns and insights in their unstructured data.
The Summary Assistant allows admins to quickly understand their users' thoughts and opinions for any given survey question.
These analysis capabilities extend to comments submitted in a non-English language. Non-English comments will automatically appear in the feed translated to English, however, the original comment in its original language can still be viewed by clicking Show Original Language on the associated comment card.
Additional Resources:
- Understanding the Comments Report: Sentiments & Themes
- Keyword Detection
- Recording: Survey Analytics as a Manager
- Product Training: Survey Analytics
Requirements
- Available to full admin and survey-admin users
- Available to users granted permissions, learn more
Grant Permissions
As an admin, grant non-admin users permission to view and manage the Comments report via the survey's Access Roles.
To grant a user permission to view and manage the Comments report:

- Click and expand Analytics in the left-hand navigation menu
- Click Surveys & Pulses from the expanded menu
- Click and navigate to the survey's analytics
- Click and expand the Admin Controls drop-down in the top-right
- Click and navigate to the Access Roles tab
- Click on an existing role or click Add Role to create a new role
- Select and enable the appropriate option(s)
- View Comments - required for the following options:
- Reply to and Read Replies - allows the role to reply to a comment and see any future replies to the original comment
- Filter/Slice Comments - allows the role to filter/slice the comments according to the role's Filter and Slice settings
- View Themes - allows the role to view the comment's assigned theme
- Manage Themes on Comments - allows the role to add, remove, or modify the comment's theme; requires View Themes to be enabled
- View Sentiment - allows the role to view the comment's assigned sentiment
- Manage Sentiment on Comments - allows the role to add or modify the comment's sentiment; requires View Sentiment to be enabled
- View Comment Summaries (BETA) - allows the role to view a summarization of the comments, learn more
- Manage Comment Summaries - allows the role to generate, remove, or edit the comment summaries; requires View Comment Summaries to be enabled
- View Comments - required for the following options:
- Click Save
Comment Theme Analysis
As comments are submitted, Quantum Workplace's NLP engine classifies comments into a universal workplace theme.
Check out Quantum Workplace's glossary for a complete list of our themes.
These labels are clearly displayed for each comment in the Comments report, i.e. Timing and frequency in the following image.
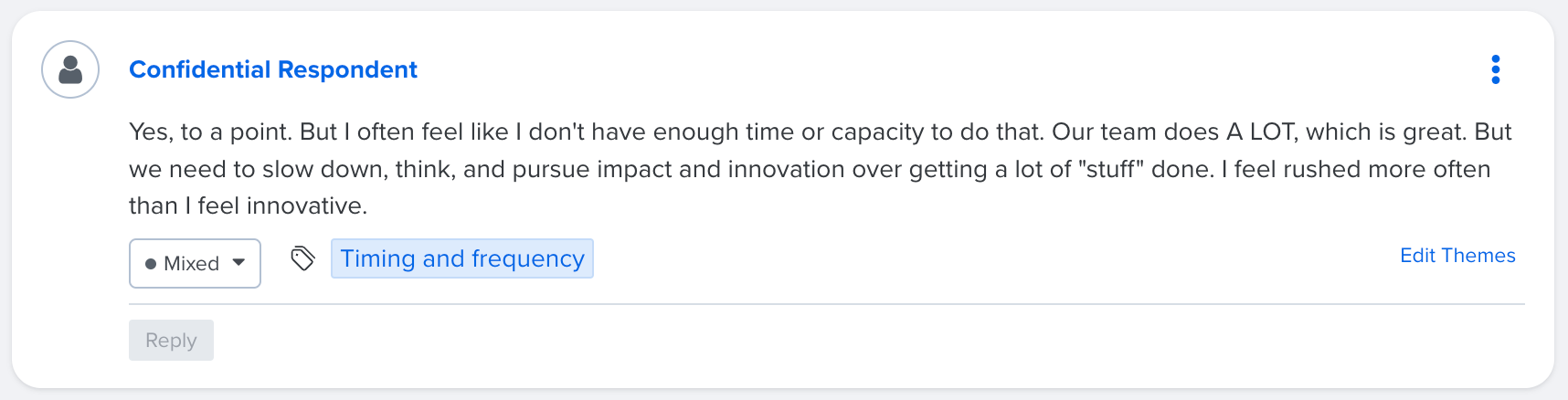
View Themes by Amount and Sentiment
Additional theme information is listed in the Themes card in the right-hand column of the Comments report.
Additionally, the Themes list in the lower-right of the Comments report displays all themes within your current comments, sorted by Count. For a different view, click Sentiment to see a visualization of the Positive, Negative, and Mixed scores.
- Themes by Amount: When the Count option is enabled, view a breakdown of all of the themes in the survey as well as the number of comments associated with each theme.
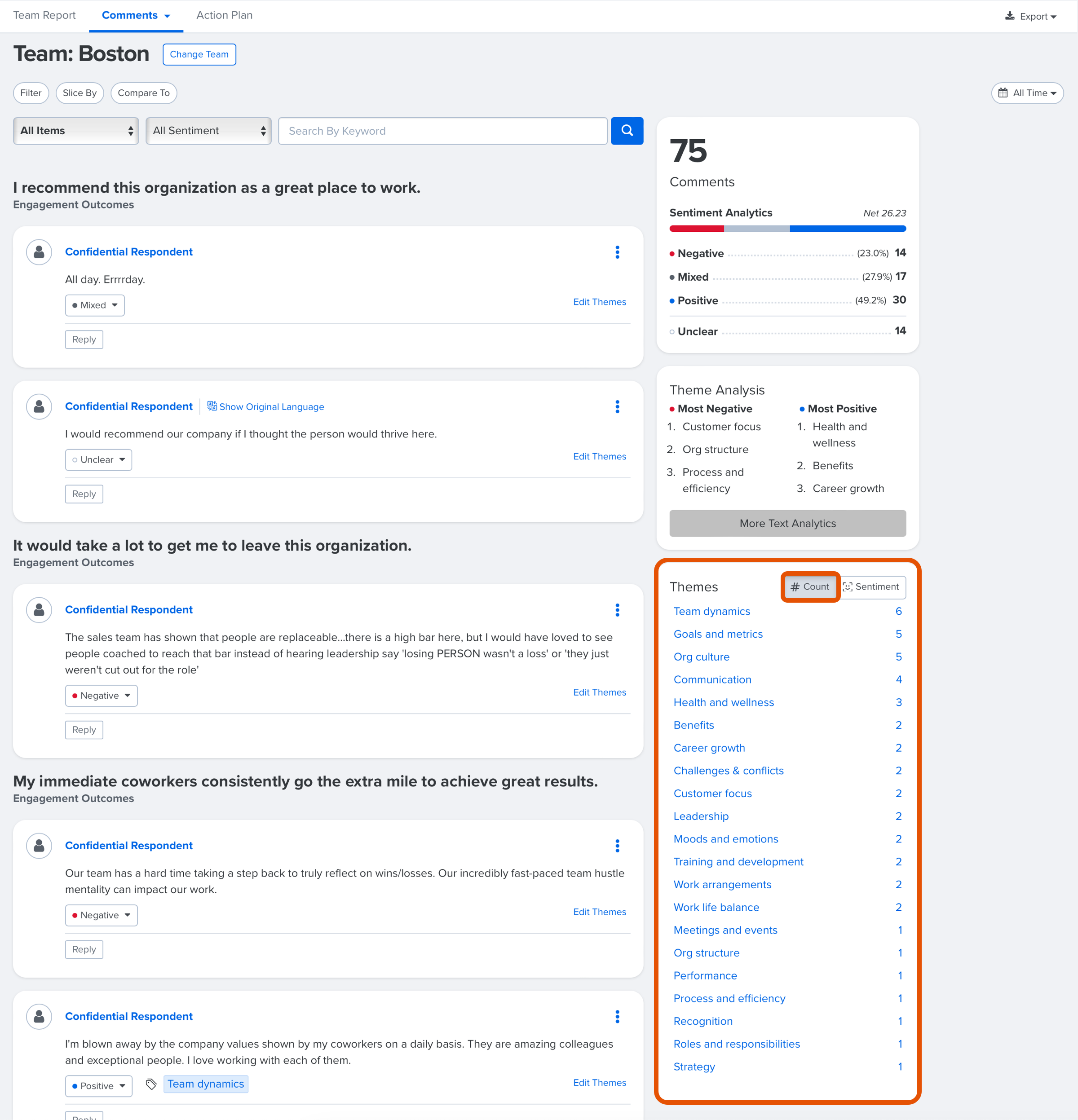
- Themes by Sentiment: When the Sentiment option is enabled, view a breakdown of all of the themes in the survey and the favorability, at a glance, for each theme.
- Hover over the sentiment visual for an exact percentage.
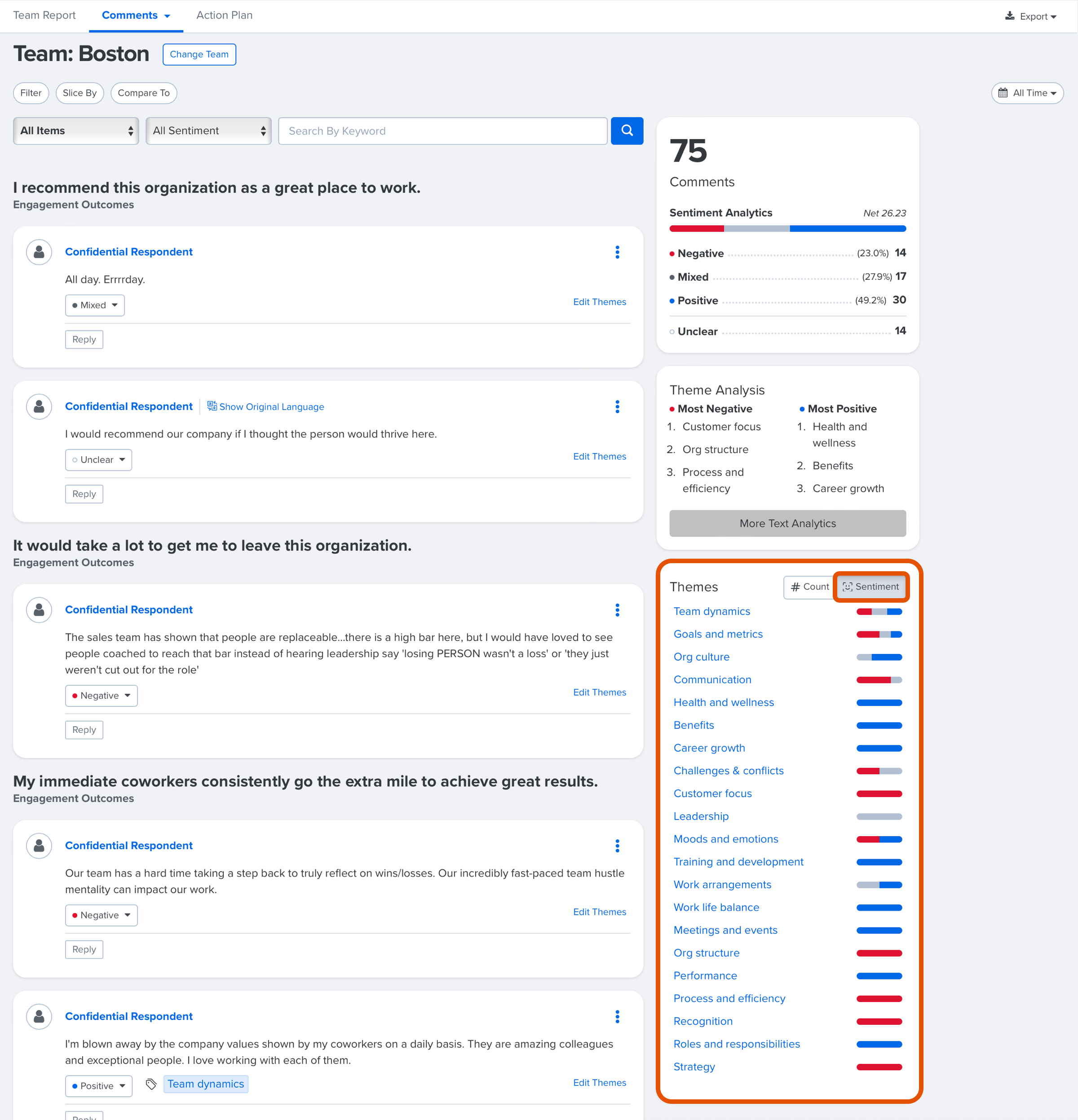
Edit Themes
Admins and users granted permission can edit the themes associated with a comment and select the new theme(s).
To edit a comment's theme:
- Click Edit Themes for the associated comment
- In the new field that appears:
- To add a new theme: use the drop-down arrow to view a list of themes or manually enter a theme
- To remove a theme: click the theme's corresponding x
- Click Save
Manually edited themes appear in a gray tag, rather than the blue tags used for automated themes. Hover over an edited theme to view the admin who created the theme.
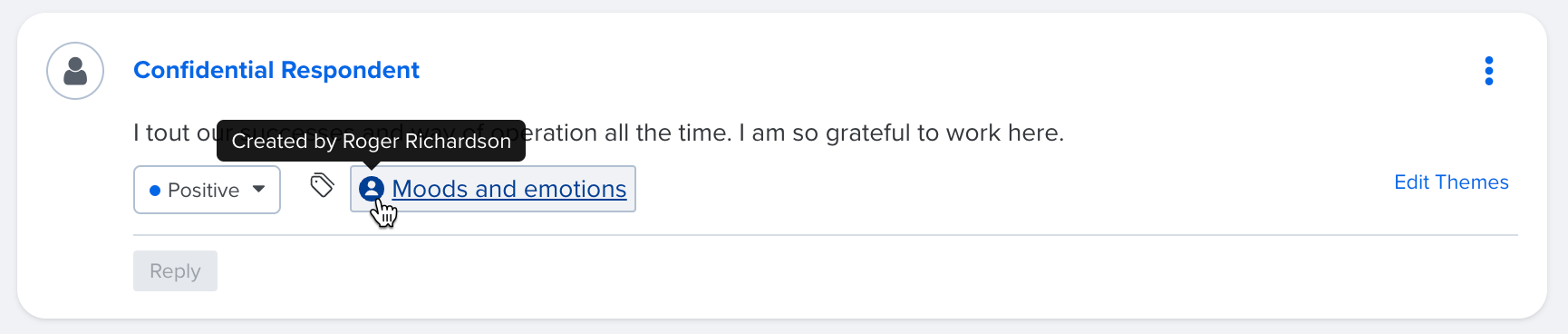
After editing a theme, refresh your page to view to ensure the theme counts are reflected.
Sentiment Analysis
Sentiment analysis is enabled for surveys by default. At the survey close, our NLP engine classifies comments with one of four sentiment classes:
- Negative (Red): represents things that employees don’t like, think can be improved, or both.
- Positive (Blue): represents things that employees like, think are going well, or both.
- Mixed/Neutral (Gray): represents things that employees have either mixed or neutral feelings about.
- Unclear (White): represents a comment that can't be confidently identified.
These labels are clearly displayed for each comment in the Comments report:
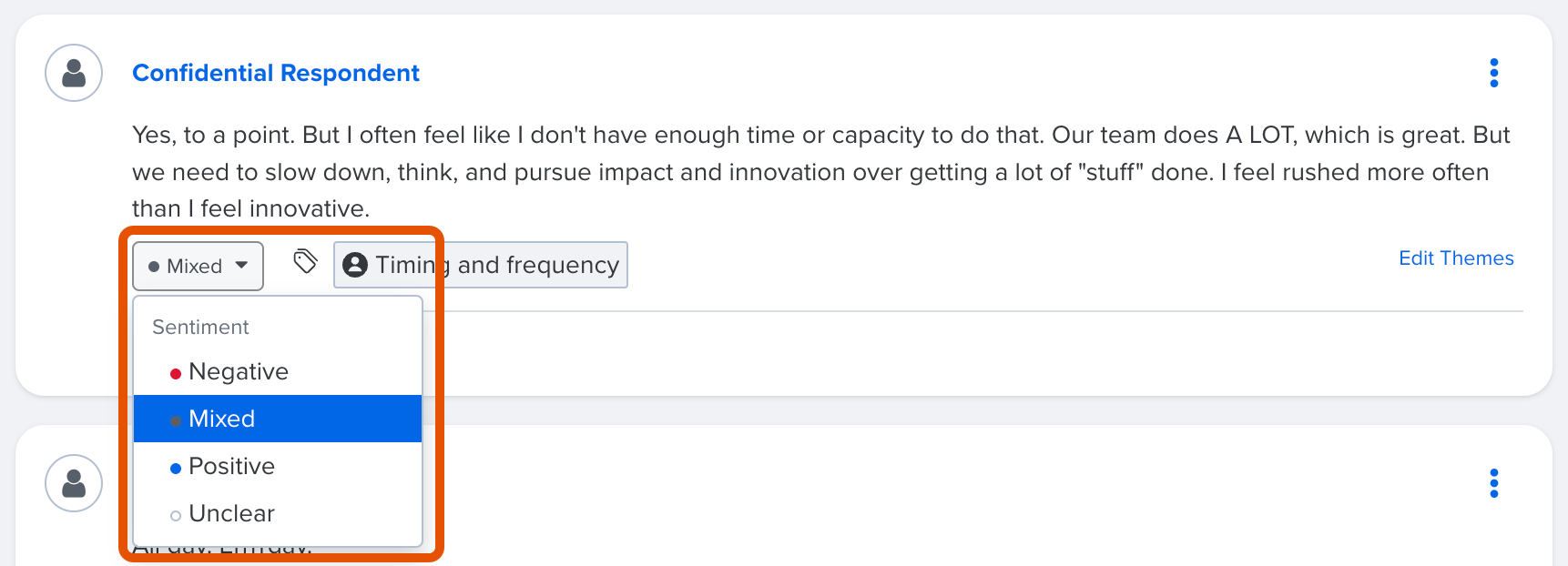
Additionally, the sentiment distribution displays the breakdown of sentiment within your current comments.
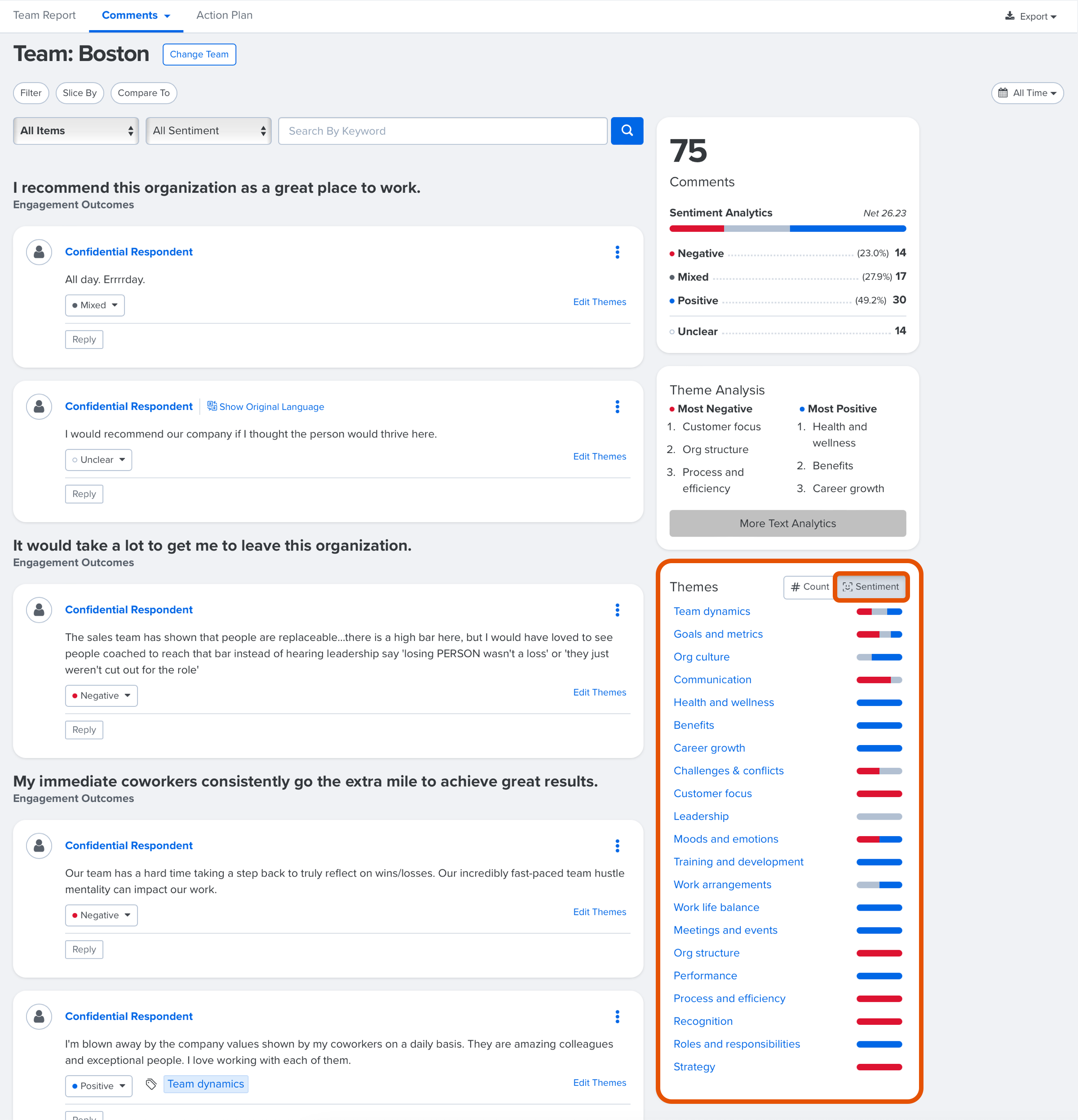
Modify Sentiment
Admins and users granted permission can edit the sentiment associated with a comment and select the new sentiment.
Learn about how Quantum Workplace measures sentiment.
To edit a comment's sentiment:
- Click the comment's current sentiment to expand a drop-down of all possible sentiments
- Click the new sentiment
Text Analytics
Text Analytics brings together comment themes and sentiments to help users find the story in unstructured data.
Most Negative & Most Positive Themes
In the Theme Analysis card, you can see the three Most Positive and Most Negative themes in the two columns.
Click More Text Analytics to view a Theme Sentiment Bubble Chart
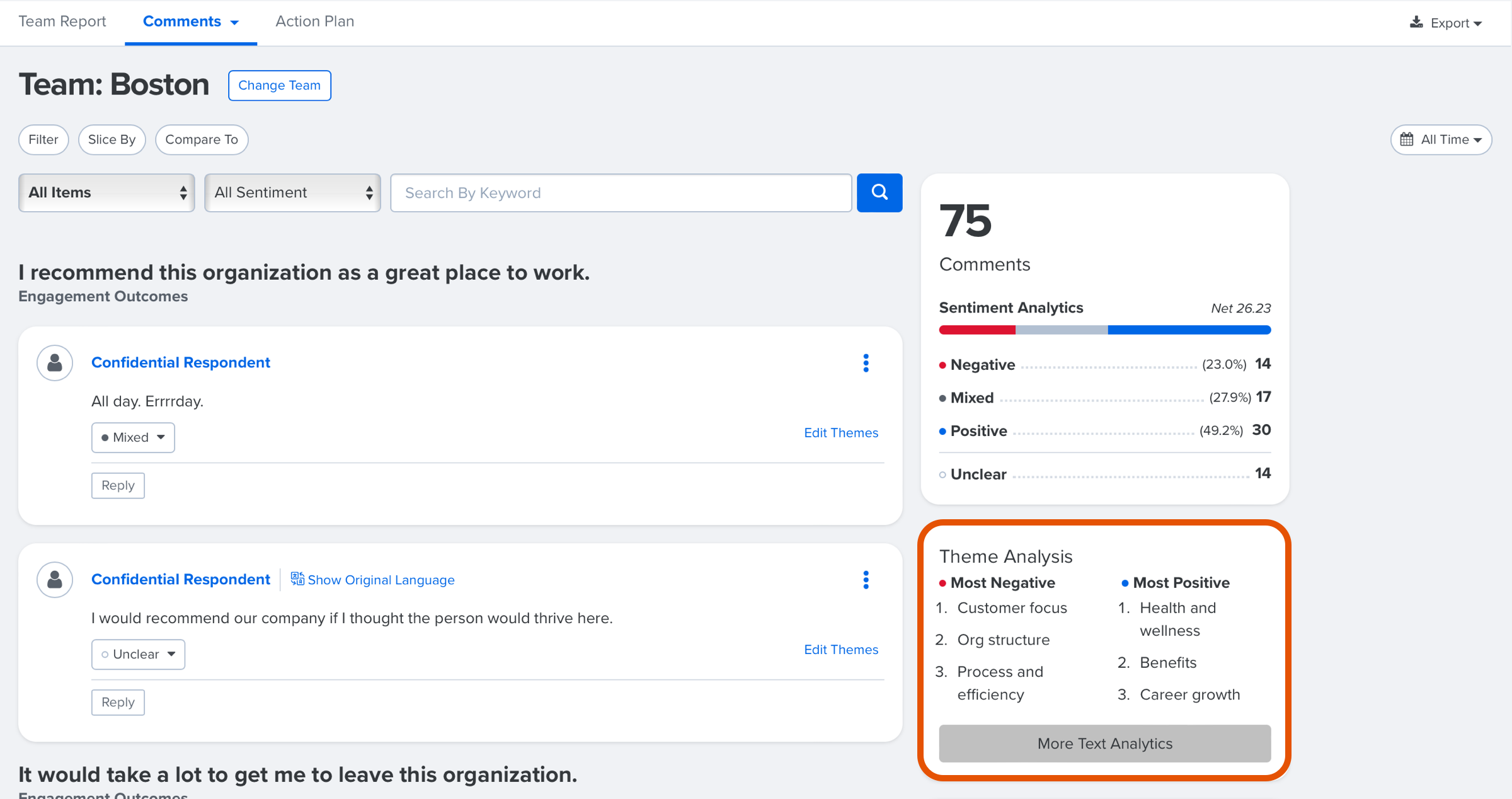
Theme Sentiment Bubble Chart
By clicking More Text Analytics, you can view the prominence and net sentiment of your themes visually via a bubble chart.
To navigate and understand the Theme Sentiment Bubble Chart:
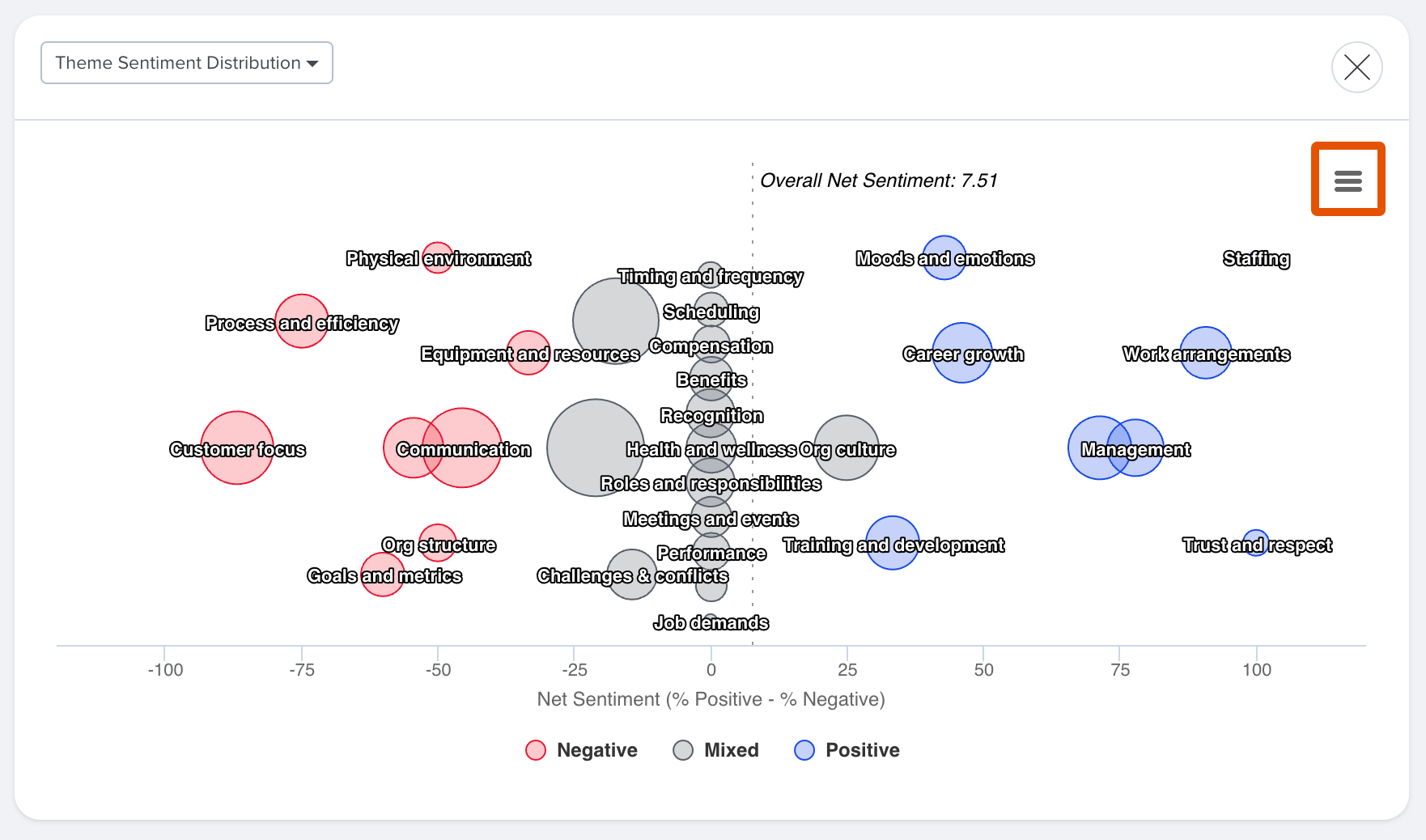
View the chart in full-screen or download the chart in various formats by clicking the ☰ icon to open additional options.
- Net Sentiment (X-axis): The result of taking % positive - % negative
- The more negative a theme's net sentiment, the further left it appears on the x-axis
- The more positive a theme's net sentiment, the further right it appears on the x-axis
- Theme Frequency (Bubble Size): The size of each bubble represents the frequency this theme appears in the current comments; the larger the bubble, the more frequently it appears
- Y-axis: The placement of themes along the Y-axis is randomized and has no relation to the data
Summary Assistant
The Summary Assistant feature uses generative AI to accurately summarize your employees' voices for a survey question so you can focus on deeper comment analysis and post-survey engagement.
This feature is especially helpful for larger organizations where comment volume can be overwhelming for smaller teams.
To help with survey analysis, the Summary Assistant complies with active filters and slices. Additionally, other than the survey's specified min-n threshold, there is no minimum or maximum number of comments to use the Summary Assistant. Learn more about the Summary Assistant.
Create a Summary
To generate a summary for a question:

- From the Comments report, use the search fields to identify a question
- In the Summary Assistant card for a question, click Summarize Comments
- This process may take a moment depending on the volume of comments
- Review the generated summary and share with relevant stakeholders
FAQs
- How does Quantum Workplace calculate sentiment?
Our automated text analytics uses the Bag of Words model to detect sentiment, which essentially means that the tool breaks each comment down into units called n-grams and looks at the sentiment of each n-gram in order to approximate the overall sentiment of the comment.
Unfortunately, this methodology can also fail to detect sentiment: For example, in the comment I have nothing bad to say, the word bad could be classified as negative, causing the comment to be incorrectly coded as negative until the sentiment is manually changed by an admin. - How accurate is your automated theme and sentiment analysis?
We are currently seeing 80% or higher accuracy. Over time, as the algorithm gets feedback from users overriding its classification, it will learn from these signals and accuracy should only get better. - Does theme and sentiment analysis honor filters?
Yes, the sentiment distribution and theme lists respond to filtering by demographic, by question, by theme, or by keyword will adjust your comment count and sentiment distribution. (Please note that the Theme Sentiment bubble chart currently only responds to demographic filters.) - Can sentiment analysis be turned off?
Yes, contact your Customer Success Manager to turn theme and/or sentiment analysis off for any survey.
Discover more ways to support your team and grow with Quantum Workplace. Explore what's possible.
