Best Places to Work: Changing Your Employee Count
Before Launching the Survey
You are able to change your employee count during the employee upload process. If you are either under or over the number of eligible employees entered during the survey set-up, you will be prompted to adjust this count.
If you are below the number of invitations provided during set up, you will see the message pictured below. Click on the green “Yes, take me to the next steps” button to proceed with that lower number of employees.
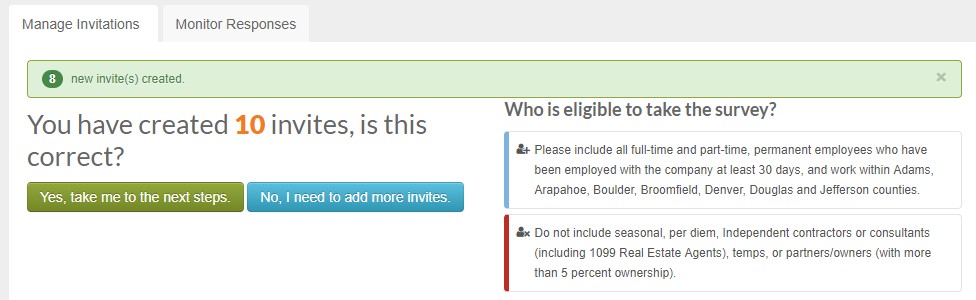
If you are above the number of employees provided during set-up, you will be asked if you need to increase the number of invitations. Click on the orange “Increase my employee count and add invitations” button to increase the number of eligible employees.

After Launching the Survey
Once you have launched the survey, you can manually add employees by clicking on the orange, “Click here if you need to invite more employees” link on the “Manage Invitations” tab.
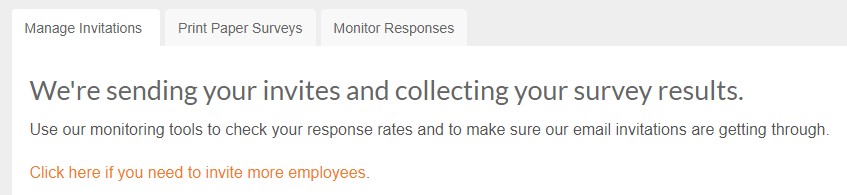
Fill in the requested information and then click on the green “Add To List” button. The only required information is email address.
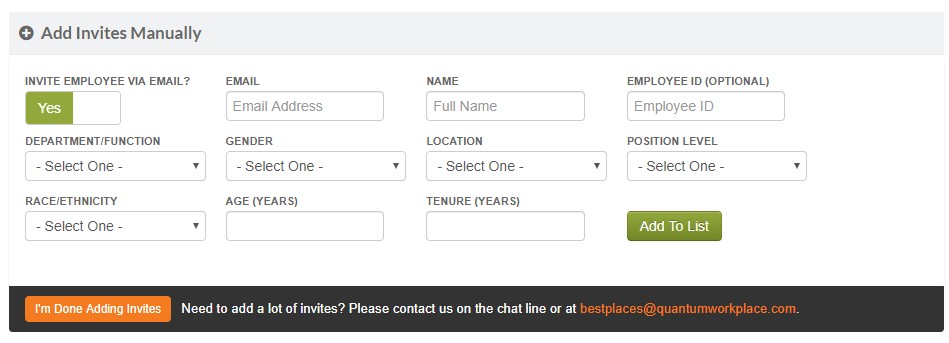
If you need to add several invitations, please reach out to our support team for assistance. They can increase your employee count to allow to you upload employees via spreadsheet rather than manually entering one at a time.
