August 5, 2020 | Introducing the New Survey Creator
Introducing the New Survey Creator (BETA)
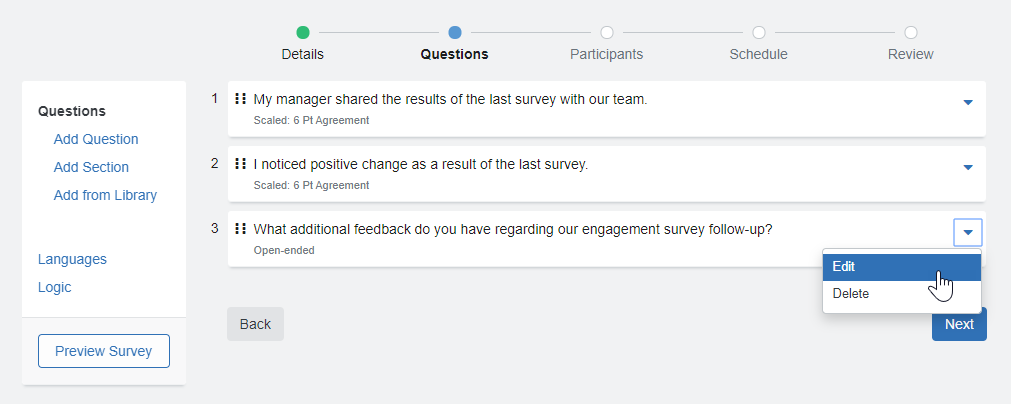
We are excited to introduce a new way to launch surveys in Quantum Workplace! Once enabled for your organization, the new survey creator will replace the process of creating a template and cycle that you are familiar with in Surveys with a more streamlined design to allow you to set up and launch your survey within one seamless workflow.
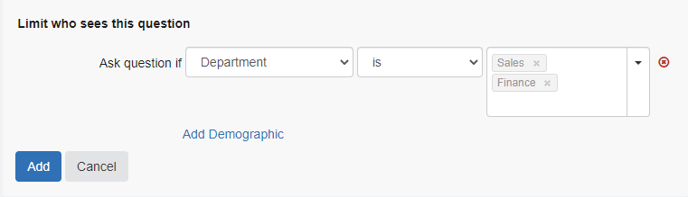
The new survey creator features a compact design that gives you better visibility into all of your questions at once, making it easier to manage surveys with 20 or more questions. The new survey creator also makes it easier to add translations for any survey that you’re offering in multiple languages and includes a simplified way to add logic to your survey so that you can easily define which survey-takers should see which questions.
Contact your Customer Success Manager to get BETA access to the new survey creator. Click here for instructions on how to launch a survey using the new survey creator.
Slice and Filter by Responses to Questions
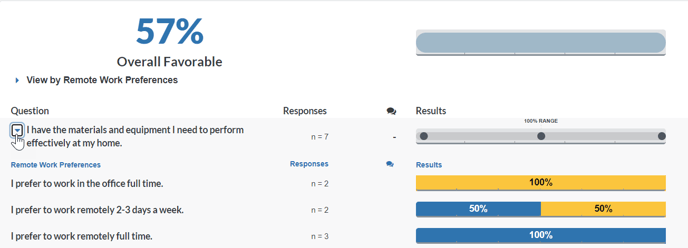
If you have launched a survey in the last year, you may be familiar with the demographic question type that gave survey takers the opportunity to self-report a demographic that you weren’t already tracking in Quantum Workplace, allowing you to slice and filter by that demographic in Analytics. We are revamping this offering to remove demographic questions and instead provide you with the ability to enable slicing and filtering for any single-choice question on your survey (e.g. any multi-choice question for which survey takers can only select one option.) This option is not limited to questions about survey takers’ demographics, so you can ask a question on any topic in order to see how responses to the other questions on the survey varied depending on the response to that question. Unlike with demographic questions, you will be able to directly see the responses to this question within Analytics and to slice and filter by the responses in Analytics.
Click here for instructions on how to enable slicing and filtering for a single-choice question.
Preview which Managers will Receive Access to Survey Analytics
When you’re planning to give managers access to Analytics, you may want to preview which managers will receive access to analytics. The next time that you enable Manager Analytics for a survey or check your settings for any survey for which you’ve already enabled Manager Analytics, you will be able to download the list of the managers who will receive access to Analytics.
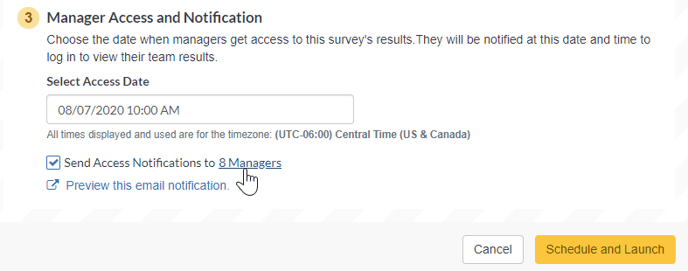
From the Manager Analytics set up screen where you select a date for managers to receive access, you will now be able to see the number of managers who are slated to receive access. By clicking on the link showing the number of managers, you can download an Excel file containing a list of the managers who will receive access. For each manager, you’ll be able to see the number of their downline reports who participated in the survey; for confidential surveys in which managers must meet your minimum response threshold in order to view results for their team, this will allow you to see which managers will be able to view results for their downline (as opposed to results for the organization overall.)
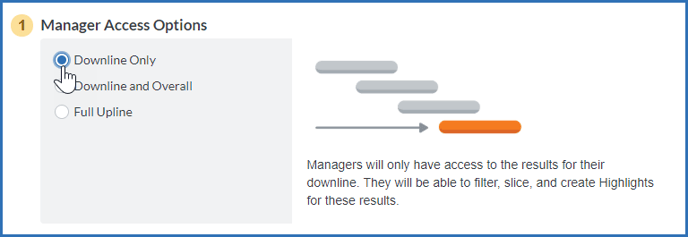
New "My Team" Shortcut to Easily View Team Results
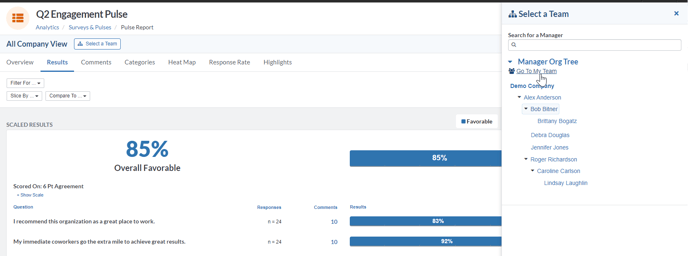
As a people leader viewing Survey Analytics, you likely find yourself frequently switching between viewing results for the company overall and viewing results for your own team. To make it easier to switch between different levels of the organization, we have added a “My Team” hyperlink on the org tree (accessible via the Select a Team button) that will be visible both to Admins who have downline reports and to managers who have access to survey analytics. Clicking Go To My Team will take all people leaders directly to the results for their downline without requiring them to expand the Manager Org Tree to locate their downline results.
Easily Implement SSO from your Quantum Workplace Account
Earlier this summer, we introduced a way to easily implement Single Sign-on, or SSO, for your organization from directly within your Quantum Workplace account. Once enabled for your organization, Single Sign-on allows your employees to access their Quantum Workplace accounts without entering their username and password. Now all organizations who do not currently have SSO enabled with Quantum Workplace will see this option to set up SSO for their organization from the Integrations page in Administration. Clicking on the SSO option from the Integrations page will take you through the workflow for establishing SSO if you use any of the following Identity Providers: ADFS, Azure AD, Google, Okta, or OneLogin. We recommend working with your IT department to establish SSO.
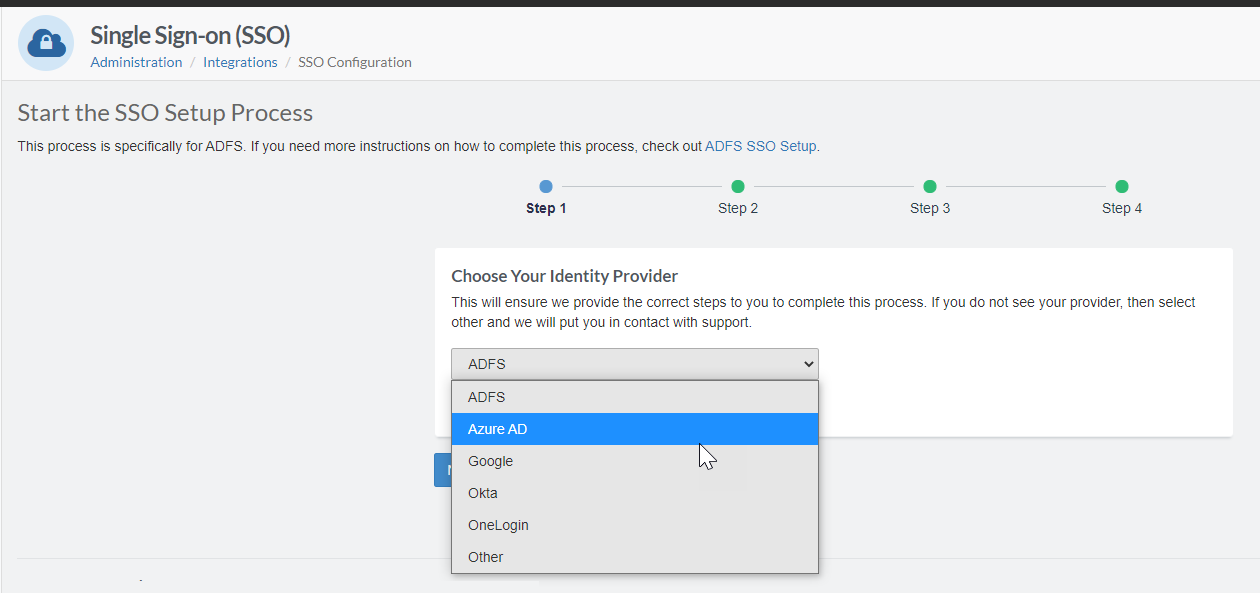
Fixed
Goals:
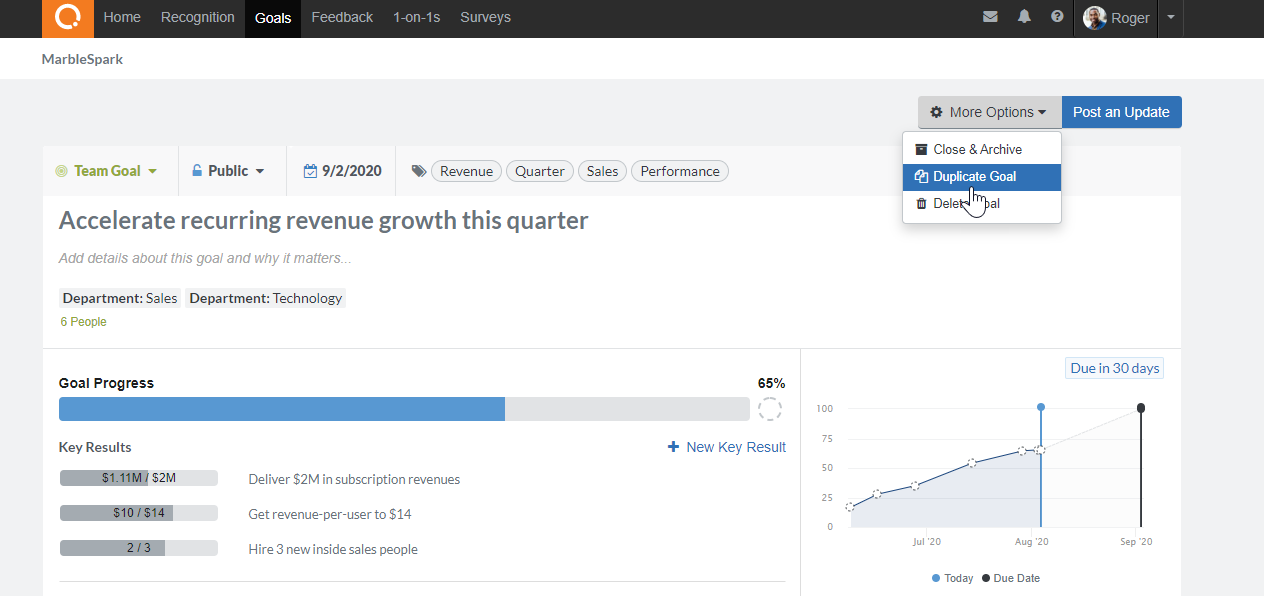
We fixed an error that occurred when duplicating a goal which caused the key results to appear in a different order from how they were listed on the original goal. Now any time you duplicate a goal, the key results will be in the same order on the duplicated goal as they were on the original goal.
