August 18, 2020 | Manager Analytics Enhancements
Improved Analytics Experience for Managers of Small Teams
Earlier this year, we introduced a new version of manager analytics that gives Admins the ability to specify the date and time that your managers should receive access to survey results and provides more control over the specific data managers can view. In the past, one downside of enabling manager analytics for a confidential survey was that managers of small teams would not always be able to view results specific to their team, since confidential surveys require managers to meet a certain minimum number of responses to see results for their team. This can create confusion for managers who are given visibility into the survey results for the organization overall but cannot view results for their team.
To mitigate any confusion, on the date that manager analytics is enabled, any managers who do not have enough responses to view results will receive an email explaining that they do not have enough data to view results for their own team, but that they can still view results for the organization overall. This email will take managers directly to the Overview report for the organization. On this screen, they’ll see a banner to remind them that they are viewing results for the organization, not their own team’s results. If any managers log in to view analytics without opening the email, they will be taken to a landing page indicating that too few people in their downline took the survey for them to view results.
As before, if you have specified that managers should receive results to their downline only instead of having visibility into their downline and the overall organization, only those managers who have enough responses to view results will receive an email giving them access to analytics. Managers who had sufficient responses on the survey to view results for their team will be taken directly to their team's results.
Specify Whether Managers Can Reply to Comments
Previously when you enabled manager analytics for a survey, giving managers visibility into the Comments report automatically gave them the ability to reply to all comments and open-ended responses left on the survey. Now when you set up manager analytics for any given survey, you can give managers visibility into the Comments report without giving them the ability to reply to any comments or open-ended responses. If you give managers the ability to reply to comments and read replies, they will also be able to read any replies left by Admin users to a comment made in their down line as well as reply to any of the comments in their downline.
If you previously gave managers access to the Comments report for any survey, you can retroactively remove their ability to read and reply to comments by editing the Manager Analytics settings for that survey.
Vitals is Now Talent Reviews
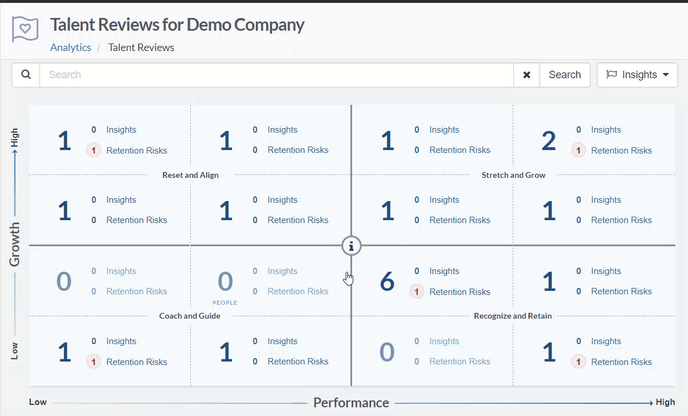
For simplicity and clarity, we have re-branded our talent review offering that was previously called Vitals to Talent Reviews. There are no functional changes associated with this name change, so everything that you were used to within “Vitals” will work the same way within Talent Reviews.
If your organization has previously launched Vitals/Talent Reviews, the template that you use to assess growth potential and performance for your employees will still be labeled “Vitals” but throughout the rest of the platform, including Analytics, the tool itself will be titled Talent Reviews.
Interested in learning how Talent Reviews can help you understand your employees’ performance and growth potential? Click here for information, or contact your CSM for assistance.
Edit Highlights in Survey Analytics
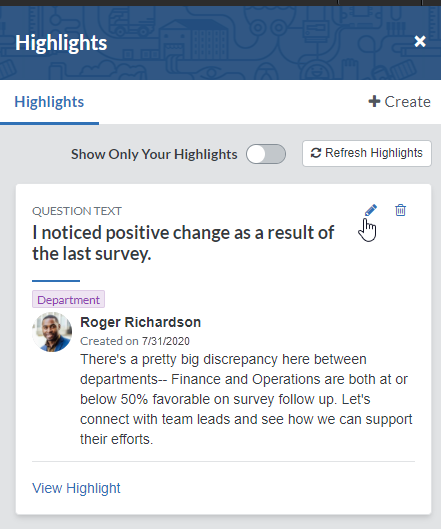
Previously, users had no ability to edit the text associated with any Highlights they had created in Survey Analytics. Now any user can edit their own highlights by clicking the edit icon above the highlight and updating their text. No one can edit highlights created by other users.
Once a highlight has been edited, all users will be able to see the date that the highlight was edited.
Easily See Who Applied a Comment Theme
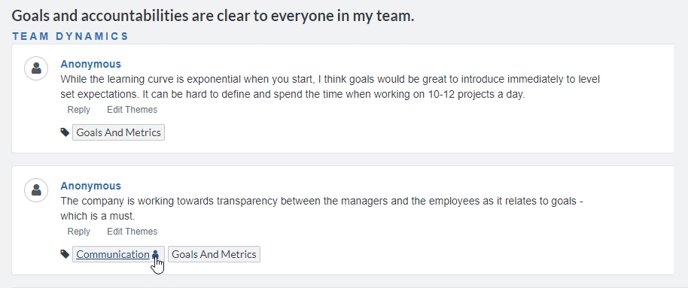
If you’ve launched a survey using our Surveys & Pulses tool recently, you know that any open-ended responses and comments left on the survey are automatically themed with the primary theme detected in that comment by our software/ machine learning tool. You and your colleagues can also add your own themes to any comment simply by clicking Edit Themes and typing in the new theme you would like to add.
Now you can easily distinguish between the themes that were created by your colleagues vs. themes that were applied automatically by our platform. Any theme that has been added by you or a coworker will appear with a person icon next to it.
You can hover over the theme to view who on your team applied it to that comment. Any themes applied by people will appear first, before the automatically applied themes.
Fixed
Home Page: We fixed a rounding error on the employee home page that was causing an employee's listed tenure at the organization to round up based on their hire date.
Feedback: We fixed an error in Feedback that was causing employees who were asked to complete a self-evaluation only to be prompted to add Feedback providers when they attempted to review their self-evaluations.
