In this article:
- Overview
- The Talent Review Process
- Launch Talent Reviews
- Talent Review Analytics
- Export Talent Reviews
Overview
Talent Reviews in Quantum Workplace revolutionizes how you evaluate talent and succession plans throughout your organization.
Talent Reviews, formerly known as Vitals, allows you to prompt managers and other people leaders to assess an individual employee for:
- Performance
- Potential for growth
- Likelihood of staying with the organization
As managers evaluate their employees using this framework, employees are plotted along a graph with Performance and Growth axes. Leaders and managers can then take targeted action to retain and develop talent using Quantum Workplace's features.
Prompt managers to update the Talent Review ratings for their direct reports once a quarter for best results.
Talent Reviews can be configured to allow individuals other than the employee's manager to provide ratings, either instead of or in addition to the manager. This allows ratings to be obtained from matrix managers, mentors, or anyone else with visibility into the employee's performance.
Talent Review Process
The Talent Review process follows the following order:
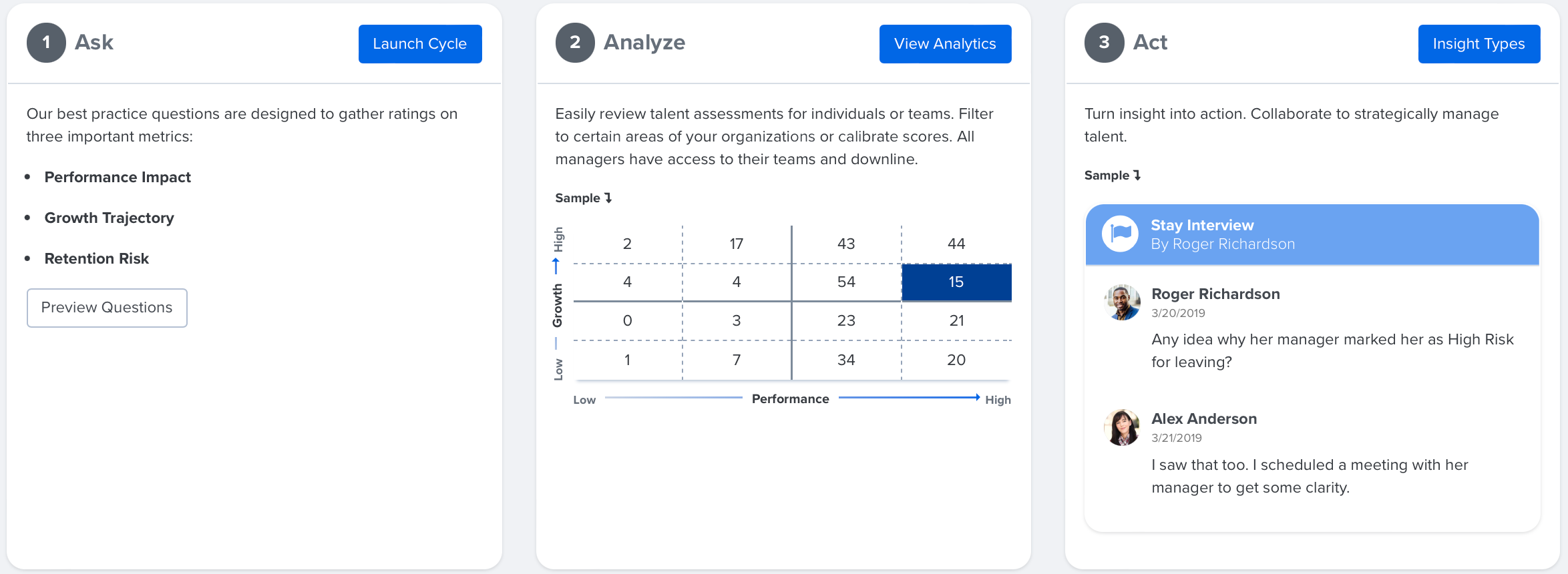
- Ask: Launch a Talent Review cycle to prompt managers to complete a brief list of questions about their direct reports.
- Click Preview Questions to view the questionnaire
- Analyze: As managers complete Talent Reviews, employee scores are mapped out on the Performance/Growth grid. Over time, you will see an average Talent Review rating for each employee as well as every rating they've ever received, and from whom.
- Act: Select from Quantum Workplace's Insight Types to guide your follow-up with a given employee. You and the employee's manager can discuss next steps directly in the platform and choose from our recommended talent management actions.
The Three Talent Review Questions
Research indicates that managers are not always well-positioned to rate their direct reports' competencies and skills. However, managers are well-positioned to assess an employee's intentions.
Given this, Quantum Workplace's in-house team of experts developed the following questions for managers to assess an employee's performance, growth trajectory, and retention risk.
- Given what I know of [Employee's First Name]'s impact...
- It would be difficult to keep them on my team due to performance concerns.
- I'm indifferent to having them on my team based on their performance.
- I'd like to keep them on my team because they're a solid contributor.
- I'd always want them on my team because they're a top performer.
- Given what I know of [Employee's First Name]'s growth trajectory...
- They should focus on their current role responsibilities.
- They seem ready for additional responsibilities in their current role.
- They seem ready for stretch assignments that expand their current role.
- They seem ready for an expanded role or promotion.
- Given what I know of [Employee's First Name]'s intent to stay...
- It's likely that they are actively looking for other opportunities.
- It's likely that they are open to leaving but aren't actively looking.
- There are no signs that they are interested in other opportunities.
- It's very likely that they will be here a year from now.
Launch Talent Reviews
As an admin, you can launch a cycle to request Talent Review ratings for the entire organization or for a specified subset of the employee population.
Click here for a step-by-step guide to launch a Talent Review cycle.
Talent Review Analytics
The Talent Reviews analytics page communicates rating information via the Growth/Performance graph and a detailed employee list below the graph.
To access the Talent Review analytics:
- Click and expand Analytics in the left-hand navigation menu
- Click Talent Reviews
Growth x Performance Graph
The Growth x Performance graph plots employees across the graph with each quadrant representing a talent area. Use each quadrant as a high-level coaching guide to improve an employee's performance and encourage growth.
To navigate the Growth x Performance graph:
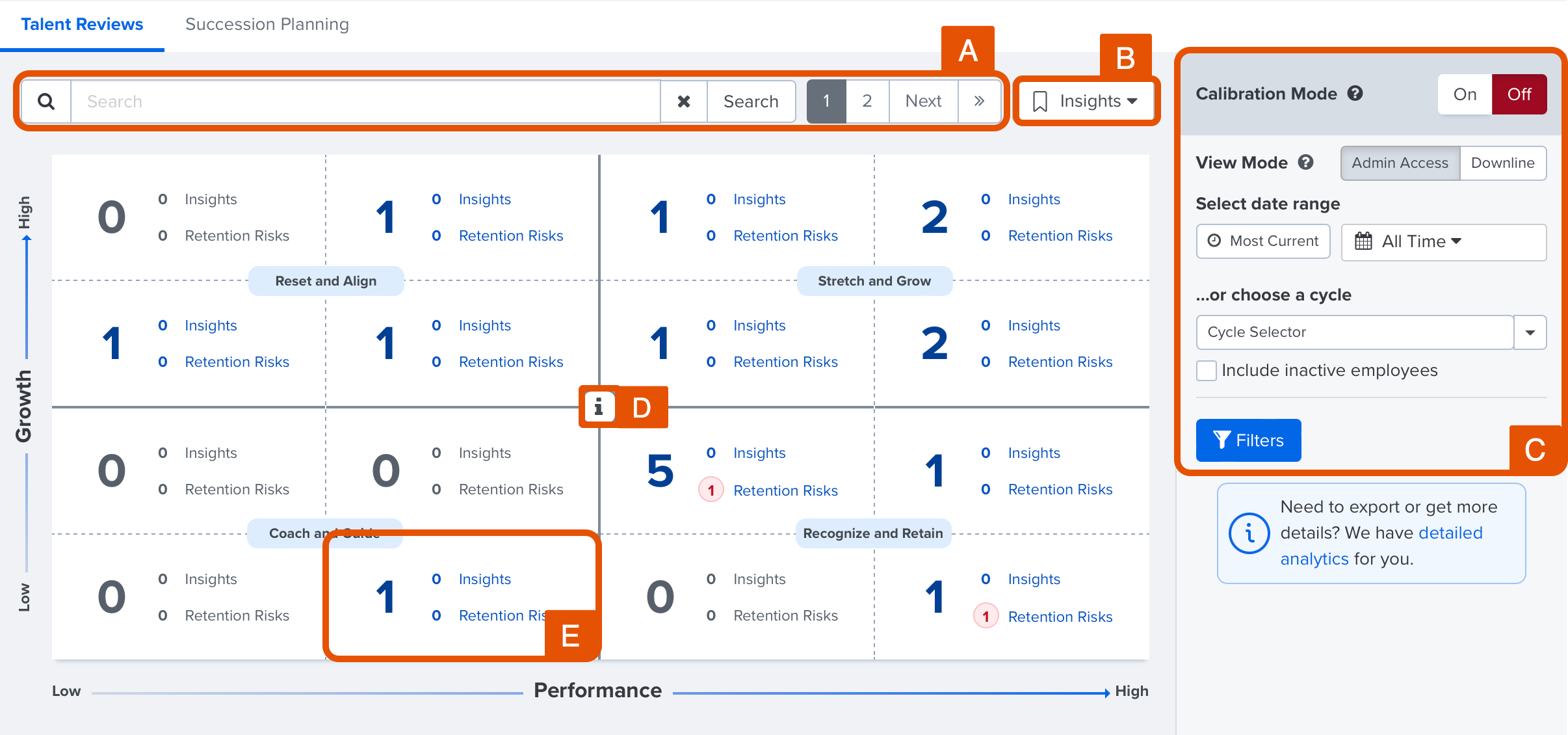
- A. Search: Search by employee or role titles, and navigate to different pages
- B. Insights: Filter the results to show individuals via insights, i.e. Retention Risk, Needs Successor, Performance Discussion, etc.
- C. Settings & Filters: Narrow your search results according to several filters:
- Calibration Mode: Used to exclude individuals who may be in the room when viewing Talent Review rating information
- View Mode: If applicable, change the current view, i.e. between Admin Access and Downline
- Date Range: Specify the time range to account for
- Cycles: Specify the Talent Review cycles to display
- Filters: Add various filters to narrow your view
- Note: Depending on your browser's page zoom settings, these options may be behind the button, Report Options
- D. About Talent Reviews: Click the i icon at the center for more information and a guide to using Talent Review analytics
- Click any of the four quadrants for information on best practices and how to best coach and engage with your employees
- E. Graph Cell: Displays the number of employees in a given quadrant of the Growth x Performance graph, as well as the number of Insights and Retention Risks in the cell
- Click on a cell with at least one employee will highlight the user in the list view below the graph
Employee List View
In the list view, you can quickly identify the employee, their Performance and Growth scores, as well as their retention risk.
The list view reflects the selections and adjustments and display the relevant employees, e.g. clicking on a graph cell will only show employees in the graph cell in the list.
Click on the employee to expand the view for more information and create an insight:
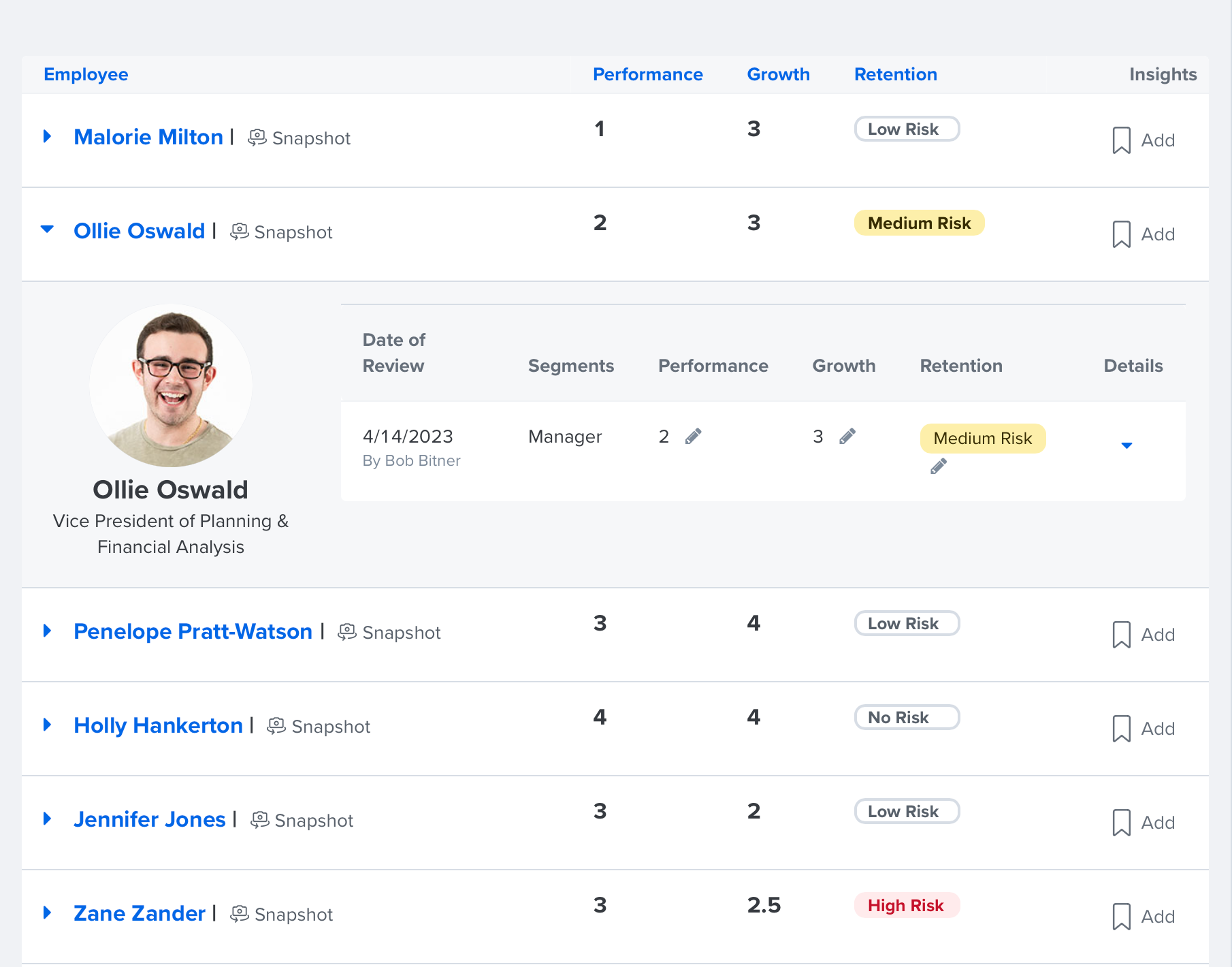
Export Talent Reviews
To export your Talent Review:
- From the Talent Reviews page, in the right-hand menu, click detailed analytics
- Click Analytics for the corresponding Talent Reviews cycle
- Optionally, select a team or apply any slices, filters, comparisons
- Click and expand Export in the top-right
- Select the PDF or Excel export option
- Open the export from your browser's downloads folder
