Booster: Performance Goals
The Performance Goals Booster is a Performance Reviews feature that allows goals, designated as performance goals, to be pulled into a Performance Review for review and discussion.
Last Updated: April 30, 2025
- Overview
- Requirements
- Import Performance Goals
-
Create a Performance Review Template with Performance Goals Enabled
Overview
The Performance Goals Booster is a Performance Reviews feature that allows goals, designated as performance goals, to be pulled into a Performance Review for review and discussion.
Refer to this article and read the sections chronologically to successfully use the Performance Goals Booster in your organization's Performance Reviews.
Learn how to launch a Performance Review.
Requirements
- Available for Performance Review cycles
- Available to organizations with 1-on-1s and Goals enabled
- Requires the Performance Goal Booster included in the Performance Reviews template
Import Performance Goals
- Click and expand Administration in the left-hand navigation menu
- Click Goals
- Click Performance Goals
Download Sample File
- Click Download Sample to download a sample CSV file with two columns:
- Goal ID: The goal's unique identifier
- Is Performance Goal: Determines if the goal should be set as a performance goal
- [Y/N] and [0/1] are valid values
- Configure the CSV file with the Goal ID and Is Performance Goal values, and save the file
- Goal IDs are found in the goal export in the Goal ID column, or the numeric value in the URL when viewing the Goal Detail page, learn how to export goals
- To pull a goal into a Performance Review, the Employee participant, not the Facilitator, must be the goal owner
- To pull a goal into a Performance Goal, the goal can be in any status, i.e. Draft, In Progress, Abandoned, etc. but can not be a deleted goal
- Return to the import process in Quantum Workplace and click Next
Upload and Validate File
From the Upload and Validate File step of the import process in Quantum Workplace,
- Click Browse and select the CSV file saved in the previous step
- Click Upload and Validate to review the number of goals that both, will and will not be marked as a performance goal
- Click Update [x] Goals to confirm the changes
Run Import & Done
Once the file is successfully uploaded and validated:
- Confirm the changes as indicated in the Count and Description columns
- Optionally, click Import Another File to repeat the process
Create a Performance Review Template with Performance Goals Enabled
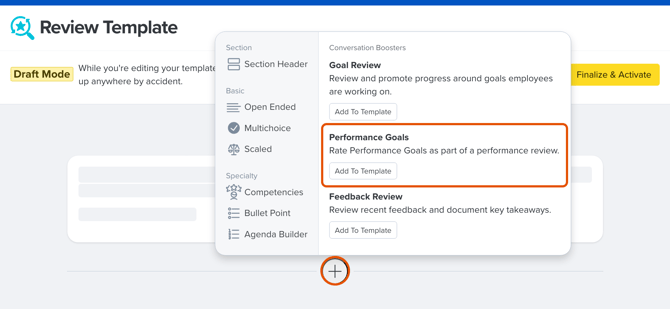
- Click and expand Administration in the left-hand navigation menu; click Reviews
- Click Templates
- Click New Template in the top-right to create a new Performance Review template
- Enter the template name; click Save and Continue
- Click the + icon to expand a menu of eligible boosters and question types
- Click Add to Template for Performance Goals
- Specify whether the booster should appear at the top or bottom of the template, and click Save
Note: For a Performance Goal to be automatically pulled into a review, it must have a start or due date within the past 12 months. Goals that fall outside of this timeframe can still be manually added to the review.
Additionally, any automatically pulled-in goals can be removed if they are not relevant.
Create a Rating Scale
Once the Performance Goal Booster is added to the template, create and configure the rating scale.
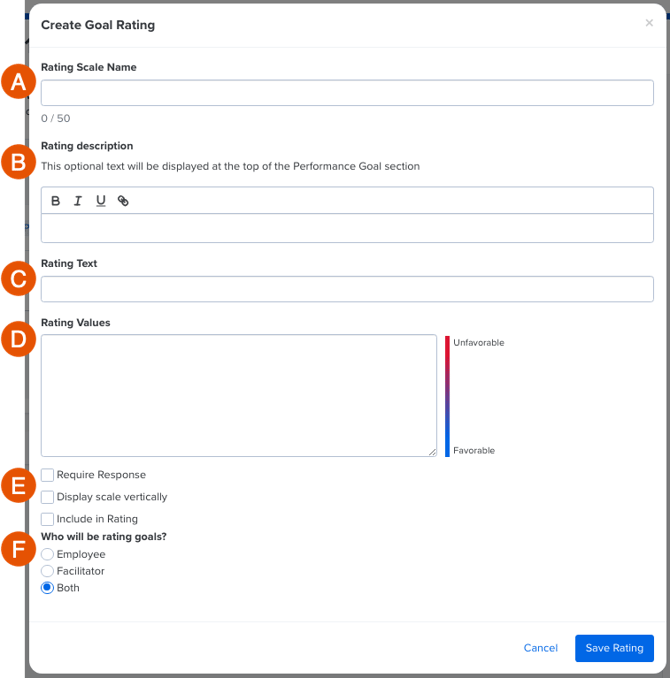
- Once the Goal Booster is added to a template, click Create Rating Scale to create a custom scale for the template
- Configure the Goal Rating settings:
- A. Name: Enter the name of the scale
- B. Description: Optionally, enter a description as it will be displayed at the top of the Performance Goals section
- C. Text: Enter the description for the scale
- D. Values: Enter each value for the scale with one value per line in the order of unfavorable to favorable
- Press Enter to confirm a value and proceed to the next line
- E. Settings: Configure the scale's options
- Require response: Toggle if the target audience is required to select a value
- Display scale vertically: Toggle if the scale should be oriented vertically, rather than horizontally
- Include in Rating: Toggle if the averaged score should appear in the Performance Review for each goal being rated; once both participants have shared
- F. Audience: Specify if the Employee, Facilitator, or both should respond
- Click Save Rating
